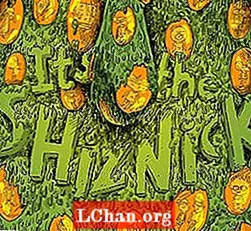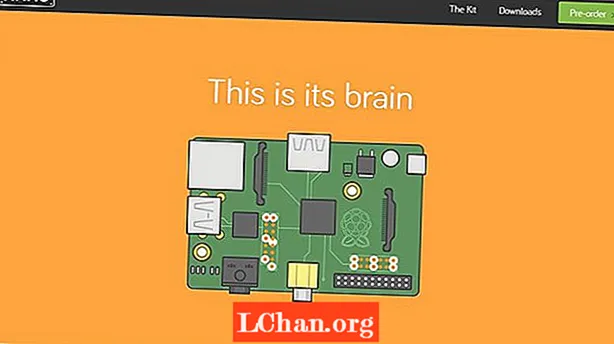Content
- 01. No duplicar: instància
- 02. Estalvieu temps amb projecció plana
- 03. Feu ús de l’edició proporcional
- 04. Utilitzeu les biblioteques Pose per bloquejar
- 05. Utilitzeu Network Render per configurar una granja de renderització ad hoc
- 06. Utilitzeu Damped Track per al seguiment dels ulls
- 07.Utilitzeu l’escultura per corregir errors en l’animació
- 08. Introduïu els nodes del compositor al VSE mitjançant tires d'escena
- 09. Posa el color a les ombres i a la il·luminació global
- 10. Utilitzeu només Insereix disponible quan es realitza la reproducció automàtica
- 11. Configureu fitxers mestres per avaluar grans projectes
- 12. Configureu usuaris falsos per gestionar la col·laboració remota
- 13. Utilitzeu Rigify per a equips ràpids

Blender pot ser gratuït, però no és només una eina per als aficionats. El potent paquet 3D de codi obert s’utilitza ara en diversos projectes professionals, des de les ‘pel·lícules obertes’ pròpies de la Fundació Blender fins a il·lustracions, anuncis animats i fins i tot treballs d’efectes visuals.
Tot i que els fonaments de Blender estan ben coberts pels materials de formació disponibles en línia, hi ha poca informació dirigida específicament a aquest nou grup d’usuaris professionals.
Per ajudar-vos a treure el màxim profit del programari, vam demanar a cinc dels vuit artistes Blender més importants del món que donessin els seus consells per treballar més ràpidament i amb més intel·ligència en condicions de producció del món real.
01. No duplicar: instància

Podeu crear i representar escenes molt més complexes utilitzant [Alt] + [D] en lloc de [Maj] + [D] per duplicar un objecte. El nou objecte compartirà les mateixes dades de malla que l'original, reduint l'ús de memòria. Encara millor, els canvis fets a un objecte també s'aplicaran als altres, cosa que us permetrà actualitzar centenars d'objectes alhora. - Ian Hubert, artista 3D
02. Estalvieu temps amb projecció plana

Quan us en pugueu evitar, eviteu el mapatge UV mitjançant una projecció plana ràpida i bruta sobre geometria bàsica. Podeu crear objectes complexos i realistes en qüestió de minuts. En la majoria dels casos, el resultat encara tindrà el mateix aspecte des de la distància. - IH
03. Feu ús de l’edició proporcional

Suposem que teniu una escena que conté centenars d’objectes individuals: per exemple, roques o geometria vegetal. Posicionar cadascun d'ells manualment trigaria per sempre, de manera que per accelerar el procés, utilitzeu l'eina Edició proporcional.
Seleccioneu un sol objecte i premeu [O] per activar l'edició proporcional. Ara premeu [G], [S] o [R] per moure, escalar o girar respectivament mentre gireu simultàniament la roda del ratolí. Veureu que tots els objectes de la regió d’edició proporcional (que es mostra amb un cercle blanc) es veuen afectats. La roda del ratolí canvia la mida de la regió.
L'edició proporcional es pot configurar en molts tipus de fallades diferents (es mostra mitjançant un llançament a prop del botó Edició proporcional del cercle blau). La selecció aleatòria provocarà la traducció, la rotació i l’escala d’objectes a l’atzar dins de la regió de selecció suau, útil per ‘desordenar’ una escena per fer-la sentir més orgànica.
Com que aquest truc funciona a totes les capes d'escena visibles, poseu els objectes que no vulgueu afectar en una capa separada i, simplement, desactiveu-la. - James Neale, soci fundador de Red Cartel
04. Utilitzeu les biblioteques Pose per bloquejar

Les biblioteques de postures són una manera excel·lent de fer animacions, sobretot per a l'animació facial i la sincronització dels llavis. Això és especialment útil si el vostre equip utilitza ossos i controladors en lloc de confiar exclusivament en les tecles de forma per a formes de fonemes.
M'agrada crear un grup ossi per als meus controls de sincronització dels llavis i utilitzar-los per crear els meus fonemes. Cada fonema es desa com a pose a la biblioteca de postures del meu personatge ([Shift] + [L]).
En animar, seleccioneu els ossos del grup ossi de sincronització dels llavis i premeu [Ctrl] + [L] per entrar al mode de vista prèvia de la biblioteca. A continuació, podeu utilitzar la roda de desplaçament del ratolí o [Pàgina amunt] / [Pàgina avall] per recórrer les postures de la biblioteca. Trieu la postura i inseriu els fotogrames clau. Funciona com el primer pas aproximat a la sincronització dels llavis per aconseguir el moment adequat.
En els passis posteriors, podeu ajustar els controls facials per afegir més personalitat a la vostra animació. I com que una biblioteca Pose és només un tipus d’acció especial, podeu afegir-la fàcilment a qualsevol escena. - Jason van Gumster, propietari de Hand Turkey Studios
05. Utilitzeu Network Render per configurar una granja de renderització ad hoc

Comenceu per canviar el motor de renderització de Blender Render a Network Render. Al node mestre, trieu Mestre al tauler Configuració de xarxa de Propietats de renderització. Quan feu clic a Inicia el servei, podeu veure l'estat de la granja obrint un navegador web en aquesta màquina i assenyalant-lo a http: // localhost: 8000. Amb el node mestre en funcionament, aneu a les altres màquines i configureu-les com a esclaus.
Són els mateixos passos que per al node mestre: només heu de triar Esclau a Configuració de xarxa en lloc de Mestre. Suposant que les màquines es troben a la mateixa xarxa, quan feu clic a Inicia servei, el node esclau hauria de trobar automàticament el mestre.
Per representar, aneu a la màquina des de la qual vulgueu representar i configureu el client canviant a Network Render i escollint Client a Configuració de xarxa. Si feu clic al botó d'actualització, el client hauria de trobar automàticament el node mestre.
Ara podeu representar l'animació a la vostra granja ad hoc fent clic al botó Animació a la xarxa del tauler Configuració de treballs. - JvG
06. Utilitzeu Damped Track per al seguiment dels ulls

La restricció Track To de Blender és útil per fer que objectes o ossos apuntin cap a un objectiu. Malauradament, també es basa en rotacions de cardan (o Euler), que poden fer que es comporti de manera estranya.
De vegades, aquest comportament és el que voleu (per a les torretes, per exemple), però normalment no ho és (per exemple, als ulls): el que voldríeu és que l’objecte faci el camí de rotació més directe des de la rotació inicial fins al punt a l'objectiu. Afortunadament, Blender té una restricció que fa exactament això: s’anomena Damped Track.
En la majoria dels casos, substituir la pista amortida per la pista A us donarà el resultat que desitgeu. - NV
07.Utilitzeu l’escultura per corregir errors en l’animació

L’animador i professor Daniel Martinez Lara em va mostrar un dels usos més interessants de l’eina esculpida.
En lloc de només esculpir objectes estàtics, podeu utilitzar-lo per ajustar la forma dels personatges a mesura que es mouen amb el pas del temps per tal de polir les animacions. Això us permet corregir deformacions, afegir estiraments addicionals o canviar el contorn d’una postura: coses que són difícils de fer amb els ossos, però fàcils de dibuixar.
Això només funciona a les versions més recents de Blender (2.56+). Un cop finalitzada l'animació, aneu a Propietats de malla i localitzeu el tauler Tecles de forma.
Seleccioneu la clau bàsica seleccionada de la llista i feu clic a la icona més per afegir una nova clau de forma. A continuació, moveu el cap de reproducció a un marc que vulgueu ajustar, feu clic a la icona de fixació i accediu al mode esculpit.
Per esculpir, prefereixo utilitzar l'eina Grab per fer canvis de forma més grans i, després, l'eina Smooth per suavitzar les àrees problemàtiques.
Quan estigueu satisfets amb els vostres canvis, sortiu del mode sculpt i jugueu amb el control lliscant Value. Passeu el cursor per sobre del control lliscant i premeu la tecla [I] per inserir fotogrames clau per animar l’efecte dins i fora del temps. - William Reynish, animador de Big Buck Bunny i Sintel
08. Introduïu els nodes del compositor al VSE mitjançant tires d'escena

Quan utilitzeu Blender per a gràfics en moviment, podeu fer una bona encaixada de mans entre l’Editor de nodes i l’Editor de seqüències de vídeo.
Si un tret requereix efectes més implicats que el que pot proporcionar el VSE, canvieu al disseny de la pantalla de composició i creeu una nova escena buida (a mi m'agrada posar el nom de l'escena després del tret).
Utilitzeu el node d’entrada d’imatge per portar el clip a l’Editor de nodes, ajustant els fotogrames inicial i final del node i de l’escena segons sigui necessari.
A partir d’aquest moment, podeu afegir els efectes de composició que vulgueu. Quan torneu a la pantalla d'edició de vídeo (encara hauria d'estar a la vostra escena d'edició), substituïu el pla afegint una tira d'escena al VSE per a la vostra escena de composició.
Com a bonificació, si suprimiu tots els dissenys de pantalla, excepte la composició i l’edició de vídeo, podeu rebotar ràpidament entre l’escena composta i la sessió d’edició mitjançant [Ctrl] + [fletxa esquerra] i [Ctrl] + [fletxa dreta]. - JvG
09. Posa el color a les ombres i a la il·luminació global

Per defecte a Blender, les ombres i el IG són negres. Això no sempre dóna el millor resultat. Si mireu l’obra de Pixar, per exemple, l’ombra sol ser una versió més fosca i saturada del color difús.
Podeu aconseguir aquest efecte en el compositor especificant la vostra capa per generar un IG i una passada d’ombra separats. Utilitzeu el conjunt de nodes Mix per multiplicar la vostra ombra / IG amb un color que trieu, barregeu-los de nou al vostre passi de renderització per obtenir el millor efecte.
De vegades representem una escena (Scene01) sense IG ni ombres en absolut, i una còpia idèntica de la mateixa escena (Scene02) per obtenir només les IG i les capes d’ombres per si soles. Utilitzeu el compositor de nou a Scene01 per compondre aquestes capes de Scene02, utilitzant el selector de colors dins del node Mix establert a Multiplicar o Afegir per aconseguir el color d’ombra que necessitem. - JN
10. Utilitzeu només Insereix disponible quan es realitza la reproducció automàtica

Blender, com moltes aplicacions 3D, té una característica que inserirà automàticament fotogrames clau quan moveu un objecte o un os. Blender anomena aquesta característica Auto Keyframing o "autokey". Prefereixo animar d’aquesta manera perquè estalvia en les pulsacions de tecles i perquè, en cas contrari, de vegades oblido la part clau d’una postura en què he estat treballant.
L’inconvenient de l’ús de la clau automàtica és que també estableix claus sobre coses que no voleu animar. Per exemple, si ajusteu la posició de la càmera o de les llums i les torneu a ajustar més endavant en un marc diferent, donarà lloc a la seva animació, fins i tot si no vull que ho sigui. Afortunadament, Blender ofereix una manera de solucionar-ho: només insereix disponible. Amb aquesta opció activada, la tecla automàtica només definirà les claus de les coses que ja estan animades. La primera vegada que teclegeu alguna cosa, heu de fer-ho manualment, però a partir d’aleshores el procés és automàtic.
Això us permet tractar el teclat manual com una manera de dir a Blender: "Vull que sigui animat". A partir de llavors, Blender s’encarrega de la resta amb autokey. - Nathan Vegdahl és un artista 3D independent
11. Configureu fitxers mestres per avaluar grans projectes

La majoria dels grans projectes d’animació requereixen fer un seguiment de moltes preses individuals i classificar-les constantment al final. Podeu fer servir el seqüenciador i el compositor de Blender.
Primer, inicieu un fitxer .blend buit. Aquest serà el vostre fitxer mestre. Enllaceu totes les escenes que necessiteu dels fitxers de .blend shot individuals i col·loqueu-los en ordre al llarg de la línia de temps del seqüenciador al fitxer mestre. (Això ajuda l'editor, ja que el seqüenciador Blender produeix una versió OpenGL de cada escena, cosa que facilita la visualització de les darreres obres de cada escena en temps real).
Ara podeu configurar l’aspecte de cada secció de l’animació. Seleccioneu un grup de preses que hagin de tenir les mateixes propietats visuals i agrupeu aquests nodes dins del fitxer mestre, anomenant el grup "Master Comp" o alguna cosa adequadament enginyós. Aneu a cadascun dels fitxers de captura individuals originals i enllaceu-lo amb el Mestre
Grup comp.
Ara, cada vegada que algun dels artistes actualitza el seu treball (per exemple, per actualitzar un recurs, l’animació, la il·luminació o la composició específica de l’escena), només han de dir-li al responsable del fitxer mestre que recarregui la seva escena en particular. es conservarà la mateixa sensació global.
Atès que el fitxer mestre controla tant l’edició com el grup compost global (la qualificació), la representació mitjançant aquest fitxer mestre us permet representar tot el projecte amb la llista de decisions d’edició exacta i la gamma composta necessària. - JN
12. Configureu usuaris falsos per gestionar la col·laboració remota

Red Cartel sovint col·labora amb artistes que treballen remotament fora de l’estudi. Per mantenir la canonada el més suau possible, fem servir els excel·lents sistemes de biblioteca de Blender. La transferència de dades per a fitxers d’escena de grans dimensions triga molt de temps, de manera que als animadors els demanem que desin el Blender
escena amb noms únics per les seves accions de personatge / càmera.
Si després esborren tota la geometria de treball rellevant i especifiquen la seva acció més recent com a usuari fals (el botó F que hi ha al costat de l'acció dins de Dopesheet / Action Editor), aquest bloc de dades es conservarà dins del fitxer buit .blend.
Això redueix enormement la mida del fitxer, cosa que fa que la transferència sigui més ràpida per Internet. Un cop penjats, els nostres artistes locals només han d’afegir o enllaçar aquestes dades a l’última escena de renderització per obtenir l’animació actualitzada de l’artista remot.
Utilitzem en gran mesura Dropbox (dropbox.com) per a això, i atès que el fitxer composició / edició principal fa referència a la carpeta Dropbox de cada artista remot, totes les darreres animacions s’actualitzen ‘automàgicament’ a l’edició. - JN
13. Utilitzeu Rigify per a equips ràpids

Rigify és una eina increïblement útil per aconseguir que els personatges apareguin en un tres i no res. En lloc de passar dies configurant un equip a mà, afegint restriccions, scripts i controladors, fa que tot el procés sigui un assumpte de cinc minuts.
Rigify és en realitat un complement, però es distribueix amb les darreres versions de Blender. (Estic fent servir la versió 2.56.) Abans de poder-la utilitzar, heu d’activar-la seleccionant Fitxer> Preferències d’usuari> Complements i localitzant Rigify a la llista. Feu clic a la marca de verificació.
A continuació, afegiu el "meta-rig" (el rig inicial inicial que utilitzarà per crear la vostra configuració personalitzada) mitjançant Afegeix> Armadura> Humà (Meta-Rig). Situeu-lo i escaleu-lo perquè coincideixi amb el vostre personatge.
Introduïu el mode d'edició i ajusteu les proporcions fins que tots els ossos s'alineïn amb la malla. Recordeu que heu d’utilitzar el mirall de l’eix X al tauler d’eines Armature.
Torneu al mode Objecte i localitzeu el tauler Rigify Buttons a Propietats de la armadura. Feu clic a Genera per crear la vostra plataforma final i descartar-la. Ajusteu la malla a la plataforma generada i seleccioneu Amb pesos automàtics a la finestra emergent.
L’últim pas (opcional) és executar un script d’interfície d’usuari per afegir una bona interfície a la plataforma. Obriu l’Editor de text Blender i seleccioneu rig_ui.py a la llista de dades. Premeu Executa script a la capçalera i mireu al tauler d'informació [N] de la vista 3D. Tindreu una bona llista de controls per als ossos sensibles al context. - WR