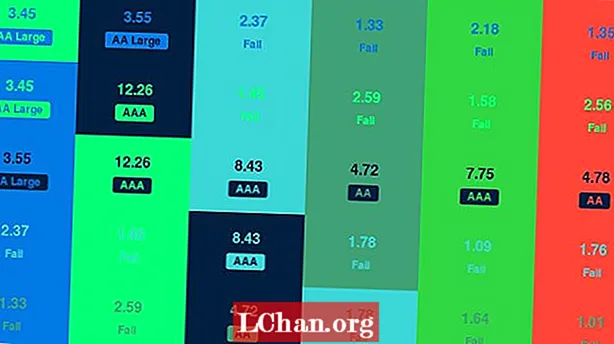Content
- 01. Prepareu-vos a LightWave Modeler
- 02. Configureu l'escena a Blender
- 03. La vostra primera simulació
- 04. Refineu la simulació
- 05. Feu les esquitxades
- 06. Configureu el disseny de LightWave
- 07. Importeu el fluid
- 08. Superfície del fluid
- 09. Introduïu el líquid del te al got
- 10 Configureu el renderitzat
Baixeu-vos els fitxers d'assistència i 17 minuts d'entrenament en vídeo.
IMPORTANT: No obriu fitxers d'escena a LightWave 10.0 o versions anteriors. Vegeu el pas 6
Esquitxar o fluir líquids pot afegir un toc més de realisme a les vostres escenes en 3D, fins i tot si és quelcom subtil, com ara un personatge que tomba un got d’aigua o un anunci d’una nova barra de caramels amb xocolata desfeta que s’aboca sobre fruits secs i panses. Recentment, necessitava un líquid que fluïa com a focus d’un dels meus projectes LightWave. LightWave té algunes eines sorprenents que poden gestionar pràcticament totes les situacions. Tanmateix, en aquest cas, Blender va oferir una millor opció i vaig poder aconseguir que els meus fluïts fluïssin i esquitxessin exactament com necessitava, per tornar-los a LightWave per acabar el meu projecte. Et mostraré com fer el mateix.
01. Prepareu-vos a LightWave Modeler

Als fitxers que acompanyen aquest tutorial trobareu alguns objectes amb textura completa per començar. Hi ha una sobretaula senzilla, un got i un glaçó de gel, així com l’objecte fluid que s’utilitzarà com a punt de partida per al vostre fluid dinàmic. L'objecte fluid es va fer seleccionant els polys a l'interior del vidre on hi haurà el fluid, i copiant-los en una nova capa, després invertint els seus normals amb la tecla [F] i tancant la part superior. Si fabriqueu el vostre propi objecte fluid com aquest, assegureu-vos que no hi hagi forats enlloc; en efecte, l’objecte ha de ser estanc. També pot ajudar a reduir una mica l’objecte fluid de manera que no toqui del tot el vidre.
02. Configureu l'escena a Blender

Si ja no coneixeu Blender, pot trigar temps a acostumar-se a la interfície. Per sort, per a aquest projecte només cal utilitzar-ne una petita part. El primer que heu de fer és canviar la visualització per mostrar les Preferències d'usuari amb la petita icona a l'extrem esquerre de la capçalera de la finestra gràfica. Aquesta capçalera es troba a la part inferior de la finestra gràfica, tot i que trobo que té més sentit fer-hi clic amb el botó dret i triar Invertir cap amunt de manera que la capçalera es trobi a la part superior de la finestra gràfica. A la part esquerra de la pestanya AddOns de les Preferències d’usuari, trobareu el botó Importa-Exporta la categoria. Desplaceu-vos cap avall a la llista i trobareu l'opció per importar objectes LightWave. Marqueu la casella i seleccioneu Desa com a predeterminat a la part inferior esquerra.
Torneu a la visualització 3D: ara que la importació d'objectes LightWave està activada, podeu carregar l'objecte iced_tea_v002.lwo des del menú Fitxer a Importació> Objecte LightWave. Veureu que apareixen cadascun dels objectes a la visualització 3D. També apareixen a l’Editor d’escenes. Tingueu en compte que els noms de capa de Modeler es transmeten com a noms d'objectes a Blender. També trobareu el cub amb què comença Blender per defecte. Si no en teniu cap, podeu afegir-ne un al menú (Afegeix> Malla> Cub). Aquest cub es pot utilitzar com a objecte de domini per a la simulació. Per tant, al tauler Editor d’escenes, feu doble clic al nom del cub i canvieu el nom de Domini. Aquest és un bon moment per desar la vostra escena en cas que hàgiu de començar de nou més endavant.
03. La vostra primera simulació

L'objecte Domain és com una habitació on es realitza tota la simulació de fluid, de manera que ha de ser prou gran per contenir les esquitxades del fluid. Si el fluid arriba a les vores de l’habitació, semblarà que toca una paret invisible, de manera que heu d’assegurar-vos que sigui prou gran per contenir les esquitxades. Tot i això, si és massa gran, trigarà més a calcular la simulació. Utilitzeu els objectes que acabeu de carregar per calcular la mida del domini i, si cal, ajusteu-ne l’escala o la posició amb el giny manipulador que es troba a la barra d’eines de la finestra de visualització horitzontal. Sempre podeu augmentar el domini més endavant si ho necessiteu.
Amb l’objecte Domini seleccionat, aneu a la pestanya Física a l’extrema dreta del tauler Propietats i feu clic al botó Fluid. Al menú desplegable que apareix, seleccioneu Domini. Feu el mateix per a cadascun dels altres objectes, excepte per a la taula, el got i el glaçó (trieu l'opció Obstacle) i l'objecte Tea (trieu l'opció Fluid). Si la taula és plana, utilitzeu la part inferior del domini.
L’objecte de domini és on es produeix la major part de l’acció. Seleccioneu-lo i doneu una ullada a les opcions que apareixen al tauler de Física. Ara feu la vostra primera simulació de prova; premeu el botó Bake i calcularà ràpidament la simulació. Veureu que l’objecte Domain es redueix a la forma de l’objecte Tea com un encongiment. A mesura que fregueu la línia de temps, veureu una simulació de fluid molt aproximada. Pot ajudar si amagueu l’objecte Tea en aquest punt fent clic a la icona Ull al costat del seu nom a l’Editor d’escena.
04. Refineu la simulació

La simulació no queda al vidre perquè en aquest moment no té prou resolució, així que ajustem alguns paràmetres per millorar-la. En primer lloc, escurceu la línia de temps a uns 60 fotogrames al quadre Final, perquè la presentació no triga tant a produir-se: seixanta fotogrames són dos segons, de manera que establiu el temps de finalització a la configuració de simulació a 2.0. A la secció World Domain de la configuració, trobareu presets de viscositat. L’aigua és la més propera al te gelat, així que trieu-ne un. A la frontera del domini trobareu una configuració de subdivisió que normalment podríeu augmentar, però podeu deixar-la a 0 perquè la subdivisió es pot afegir més endavant a LightWave. Això estalvia temps durant el procés de cocció. A sota de la resolució, establiu la pantalla de visualització a Final. Això us permetrà veure com quedarà el fluid final a la finestra gràfica. Intenteu augmentar la resolució i fer una prova de forn. Fregueu la línia de temps per veure el resultat i comproveu que el fluid quedi dins del got. Repetiu-ho fins que el fluid quedi a l'interior sense caure pel fons.
05. Feu les esquitxades

Quan estigueu satisfet amb el fluid, aneu a un marc on es col·loca dins del got, al voltant del marc cinc o sis. Mou el glaçó sobre el got i estableix un fotograma clau. Per fer-ho, trieu Ubicació al quadre desplegable que hi ha a la part dreta de la línia de temps i feu clic a la icona de tecla que hi ha al costat. Al voltant del marc 10 o 11, deixeu anar el glaçó al got i configureu un altre fotograma clau per crear un esquitx decent. També podeu girar el glaçó fins a un angle senar.
Feu una altra cocció de prova per veure els resultats del vostre esquitx. Si no esteu contents, podeu canviar la velocitat o la direcció del cub de gel i tornar a refer. Un cop satisfet, podeu augmentar encara més la resolució per obtenir un resultat millorat; com més l’augmenteu, trigareu a coure-ho i, si l’augmenteu massa, es pot bloquejar Blender. Abans de fer una cocció final, mireu el selector de fitxers a la part inferior de la configuració del fluid. Tingueu en compte el directori predeterminat on emmagatzema els fitxers de simulació o trieu la vostra pròpia destinació; més endavant ho haureu de saber.
06. Configureu el disseny de LightWave

Per al disseny he inclòs una escena d’entorn per començar, carregueu iced_tea_tut_v001.lws des dels fitxers del tutorial. Aquesta escena es va configurar amb SmartIBL de www.hdrlabs.com. El fitxer s’ha desat des de LightWave 11.0.3 i és important evitar carregar-lo a LightWave 10.0 o una versió inferior, ja que pot danyar la instal·lació de LightWave. Si feu servir LightWave 10.0, instal·leu l’actualització gratuïta com a mínim a la versió 10.0.1. A continuació, podeu carregar els objectes que s’utilitzaven anteriorment, com ara el vidre i la taula. Per tal que les textures es reprodueixin correctament, obriu l'Editor d'imatges a la part superior esquerra de la pantalla i assegureu-vos que l'espai de color RGB estigui configurat com a sRGB per a les imatges WoodPlanks.webp i BasketballCourt_8K.webp. Es pot tornar a amagar l’objecte Tea fent clic a la casella de selecció de l’Editor d’escena i establint la casella que hi ha al costat com a Oculta, o bé esborreu-lo de l’escena fent clic amb el botó dret a l’editor d’escena i seleccionant Esborra.
Als fitxers del tutorial trobareu el connector tibe3_BFMesh creat per Chris Huf a www.splotchdog.com. Carregueu la versió de 32 o de 64 bits, segons el vostre sistema, anant a la pestanya Utilitats i fent clic a Afegeix connectors. No heu creat partícules a Blender, de manera que no necessiteu el complement BlenderParticles.
07. Importeu el fluid

Afegiu un objecte nul a la pestanya Elements. El connector que faràs servir substitueix aquest valor nul per un objecte fluid diferent per a cada fotograma de la teva animació. Amb l'objecte nul seleccionat, premeu [P] per obrir-ne les propietats o feu-hi clic amb el botó dret a l'Editor d'escena i seleccioneu Propietats. A la pestanya Geometria, mireu al quadre desplegable Substitució d'objectes: trieu l'element tibe3_Blenderfluid i veureu un error que diu "Error de càrrega de l'objecte". Està bé, és perquè encara no li heu dit què s'ha de carregar.
Feu clic a D'acord per veure els errors i, a continuació, obriu les opcions amb el botó situat al costat del quadre desplegable. Aquí podeu fer clic al botó Fluid Data i triar un dels fitxers d'objecte fluidsurface_final_xxxx.bobj.gz que s'havien exportat anteriorment des de Blender.
Marqueu les caselles següents per a Flip Coordinates, Flip Normal, As Subpatch i Cache Mesh. Invertir coordenades i malla de memòria cau ja s'haurien de comprovar. Això corregirà alguns dels problemes que tenen els fitxers fluids a LightWave.
08. Superfície del fluid

Tots els objectes inclosos ja tenen superfícies aplicades, però l'objecte fluid és una mica diferent. Com que el connector carrega un nou objecte fluid per a cada fotograma, haureu d’aplicar qualsevol canvi de superfície a cada objecte. El connector ho pot fer automàticament si deseu els canvis de superfície com a fitxer de Biblioteca de superfície. N’he inclòs un amb aparença de te gelat.
Feu clic al botó Surf Lib a les opcions del connector i carregueu el tea_surf. lib des dels fitxers del tutorial. Quan feu la vostra pròpia escena o si voleu fer canvis a aquesta superfície, haureu de crear aquest fitxer vosaltres mateixos. Podeu fer-ho a l'Editor de superfícies fent clic amb el botó dret del ratolí al nom de l'objecte fluid (no al nom de la superfície) i seleccioneu Desa biblioteca per crear el fitxer. Haureu de desar-lo de nou cada vegada que feu un canvi a la superfície.
09. Introduïu el líquid del te al got

En aquest punt hauríeu de poder veure l’objecte fluid de l’escena. Tanmateix, els fitxers de fluid Blender no emmagatzemen cap informació de coordenades, de manera que probablement el vostre fluid estigui cap per avall. Canvieu la finestra gràfica per veure el vidre del costat. Amb el fluid seleccionat, premeu [Y] per girar i, a l'extrem inferior esquerre, introduïu 180 per al pitch i premeu [Enter] per capgirar-lo. Premeu [T] per Moure i col·loqueu-lo al got. Podria ajudar-vos si feu això en un marc on el fluid ja s’ha instal·lat o, fins i tot, en un lloc on alguna part s’hagi esquitxat a la taula. Si ho necessiteu, també podeu prémer [Maj] + [H] i arrossegar a la finestra per escalar l'objecte.
10 Configureu el renderitzat

Establiu el tipus de renderització de la finestra gràfica a Frontface Wireframe: podeu veure l'espai buit del fluid on hi havia el glaçó de gel. També és útil establir el nivell de subpatch de visualització a 0 a la pestanya Geometria de les propietats de l’objecte fluid, de manera que agafeu l’objecte del cub de gel i col·loqueu-lo amb les eines Mou i gira. A l’Editor d’escenes, feu clic amb el botó dret del ratolí sobre el glaçó i seleccioneu Clona per fer una còpia, que es pot col·locar al got o a sobre com si caigués a la beguda. Cerqueu un marc que us agradi i premeu [F9] per representar-lo. La càmera de l'escena inclosa està configurada per renderitzar-se amb antialiasing i profunditat de camp per donar un aspecte acabat i agradable.
Hi ha moltes eines addicionals a Blender per crear fluids i moltes configuracions amb les quals podeu jugar per obtenir resultats diferents. Proveu d’establir objectes d’entrada i sortida amb diferents obstacles i experimenteu.
Phil Nolan és un artista independent que treballa principalment en televisió, anuncis i vídeos corporatius
Descobriu les millors pel·lícules en 3D del 2013.