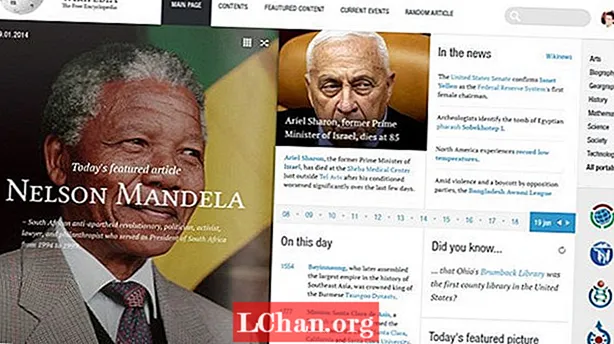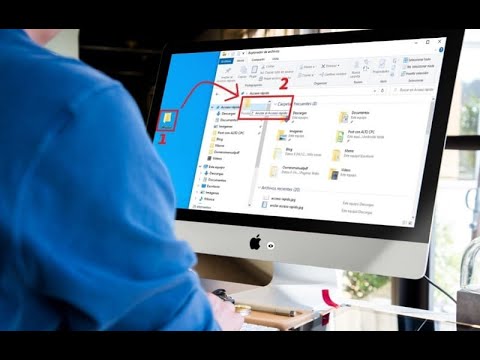
Content
- Part 1. 3 maneres de mostrar la mida de la carpeta al Windows 10
- Manera 1. Mostra la mida de la carpeta Windows 10 mitjançant les propietats de la carpeta
- Manera 2. Veure la mida de la carpeta Windows 10 mitjançant el cursor del ratolí
- Manera 3. Vegeu Mida de la carpeta al Windows 10 mitjançant TreeSize
- Part 2. Com netejar el sistema Windows 10?
- 1. Suprimiu les aplicacions no desitjades
- 2. Neteja de disc
- 3. Esborreu la memòria cau
- 4. Neteja la carpeta AppData
- Part 3. Com gestionar la contrasenya de Windows 10
- Resum
La mida de la carpeta gran és un dels motius més habituals perquè els nostres sistemes informàtics disminueixin o es retardin. L'única manera de saber a quina carpeta està sobrecarregada és veure la mida de la carpeta Windows 10, llavors podeu suprimir els programes, aplicacions informàtiques, documents inútils.Un cop hàgiu acabat, suprimiu-los permanentment de la paperera de reciclatge. Normalment, això hauria de resoldre el problema. En cas que no ho faci, haurà de mirar el disc dur. Probablement estigui ple al 95% i també necessiti una mica de compensació.
Part 1. 3 maneres de mostrar la mida de la carpeta al Windows 10
Us pregunteu com veure la mida de la carpeta a Windows 10? Aquí hi ha tres maneres que us poden ajudar.
Manera 1. Mostra la mida de la carpeta Windows 10 mitjançant les propietats de la carpeta
Propietats és una funció incorporada a l’ordinador que podeu utilitzar per mostrar la mida de la carpeta Windows 10. Podeu veure directament la mida a l’explorador de fitxers de Windows.
- Pas 1. Aneu a "Aquest PC" a l'escriptori de l'ordinador. Seleccioneu una carpeta del disc dur i obriu-la.
- Pas 2. Trieu una de les carpetes que hi ha al seu interior i feu clic amb el botó dret per comprovar la mida de la carpeta de Windows 10. Apareixerà una llista desplegable. Seleccioneu Propietats.

- Pas 3. Apareixerà un quadre a la pantalla. Es mostrarà la quantitat d'espai que s'utilitza i la quantitat restant. També podeu comprovar altres propietats, incloses diverses subcarpetes i fitxers que conté i l'estat de seguretat.

Manera 2. Veure la mida de la carpeta Windows 10 mitjançant el cursor del ratolí
Si us fa mandra obrir la taula de propietats, hi ha una manera senzilla.
- Pas 1. Aneu a Explorador de fitxers de Windows.
- Pas 2. Passeu el ratolí sobre un dels fitxers i apareixerà un petit quadre de diàleg a prop del nom de la carpeta. Inclourà la data de creació, la mida i la carpeta principal.

Manera 3. Vegeu Mida de la carpeta al Windows 10 mitjançant TreeSize
TreeSize és una aplicació informàtica que haureu de descarregar per veure la mida de la carpeta al costat del seu nom a l’explorador de fitxers de Windows 10.
- Pas 1. Descarregueu el fitxer exe gratuït del programari. Un cop finalitzada la instal·lació, obriu el programari.
- Pas 2. Feu clic a Escaneja al menú desplegable de la llista i seleccioneu la unitat de la qual voleu comprovar la mida.

- Pas 3. Ordeneu la carpeta segons la mida per saber quina utilitza més memòria. El fitxer amb més emmagatzematge apareix primer a la llista.

Utilitzant TreeSize, també podeu comprovar la mida de la carpeta de les unitats externes, inclòs l’emmagatzematge mòbil, CD, DVD i unitat USB. Podeu utilitzar-lo per esborrar fitxers de les carpetes, de manera que no cal que torneu a l'explorador de fitxers per fer-ho.
Llegiu també: Com bloquejar el lloc web a Windows 10Part 2. Com netejar el sistema Windows 10?
Haureu de netejar el vostre sistema Windows cada tres mesos per tal d’allargar-ne la vida i reduir les possibilitats que caigui o deixi de funcionar sobtadament. Hi ha diverses maneres de netejar el sistema Windows.
1. Suprimiu les aplicacions no desitjades
És el més obvi que es fa quan es neteja l’ordinador. Feu clic a Inici> Configuració> Aplicacions> Aplicacions i funcions. Desplaceu-vos cap avall i seleccioneu els que vulgueu desinstal·lar. Feu clic a Desinstal·la i ja està. Us sorprendrà el nombre d’aplicacions no desitjades que heu emmagatzemat a l’ordinador.
2. Neteja de disc
La neteja de disc és una de les funcions originals que ofereix Windows per netejar fitxers i carpetes innecessaris. Per eliminar-los, aneu a Inici> Tauler de control> Eines administratives> Neteja de disc. Si teniu temps i voleu una neteja més completa, feu clic a Neteja els fitxers del sistema d’elements abans de seleccionar Neteja de disc.
3. Esborreu la memòria cau
Si teniu un equip amb Windows 10, permeteu-nos que us indiqui que està ple de memòria cau. Per esborrar la memòria cau, obriu Executar> introduïu WSReset.exe> feu clic a D'acord. Pot semblar que no passa res, però l’ordinador prendrà el procés d’esborrat de memòria cau en segon pla. Un cop finalitzat el procés, es llançarà Windows Store. Això és una indicació que el procés ha finalitzat amb èxit.
4. Neteja la carpeta AppData
Fins i tot després de desinstal·lar una aplicació, en trobareu alguns trossos repartits per l’ordinador. La majoria d’aquestes dades es troben normalment a la carpeta AppData. Introduïu C: Usuaris [Nom d'usuari] AppData a l'explorador de fitxers o% AppData% a Windows Search per obrir la carpeta, que sol estar amagada.
Es divideix en tres subcarpetes: Local, LocalLow i Roaming. Haureu de passar-los manualment per suprimir les dades que ja no voleu.
Part 3. Com gestionar la contrasenya de Windows 10
Mentre netegen el sistema Windows, molts usuaris prefereixen restablir la contrasenya dels comptes d’administrador, usuari i domini. Després d’una neteja profunda, iniciar la sessió a l’ordinador es fa difícil. El millor programari per restablir les contrasenyes de tots els comptes que s’utilitzen és PassFab 4WinKey. Amb pocs passos podeu resoldre problemes de contrasenya de Windows fàcilment.
A continuació s’explica com podeu restablir la contrasenya amb PassFab 4WinKey:
- Pas 1. Descarregueu i instal·leu qualsevol edició de PassFab 4WinKey en un altre ordinador.
- Pas 2. Inseriu un disc extraïble, que pot ser una unitat flash USB o un CD / DVD.

- Pas 3. Un cop hàgiu triat, feu clic a Següent. Es perd tota la informació emmagatzemada al disc extraïble, així que assegureu-vos de desar-la prèviament.
- Pas 4. Un cop finalitzat el procés de gravació, expulseu el disc extraïble i introduïu-lo a l'ordinador bloquejat.
- Pas 5. Resteu l'ordinador i premeu F12 per accedir al menú d'arrencada. Mitjançant la tecla de fletxa per seleccionar el nom del disc i desar i sortir.

- Pas 6. A continuació, seleccioneu el vostre sistema Windows> Restableix la contrasenya del compte i seleccioneu el compte que voleu restablir la contrasenya.

- Pas 7. Després de restablir la contrasenya, feu clic a Següent, el programari us demanarà que reinicieu l'ordinador. Podeu fer-ho immediatament o una mica més tard. Us recomanem que el reinicieu immediatament.

Quan es reiniciï l'ordinador Windows, el vostre compte d'usuari apareixerà a la pantalla de bloqueig. Feu-hi clic i obtindreu accés sense necessitat d'introduir la contrasenya. Aneu a Comptes d'usuari a la configuració de l'ordinador i introduïu una contrasenya nova.
Resum
En aquest article, hem parlat de la raó principal per la qual l’ordinador s’alenteix, de com augmentar la velocitat de l’ordinador i del millor programari que es pot utilitzar per restablir la contrasenya de Windows. Encara teniu problemes? En deixar el comentari següent per fer-nos-ho saber.