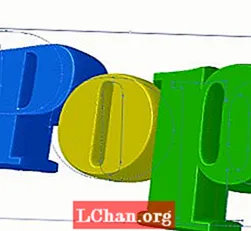Content
- 01. Exporteu i prepareu el primer model
- 02. Textures o pintura amb vèrtex?
- 03. Mou a Pintor de substàncies
- 04. Configura el cavaller a C4D
- 05. Que hi hagi llum!
- 06. Configureu materials
- 07. Utilitzeu l'editor de nodes
- 08. Substitueix els materials
- 09. Inspeccioneu el resultat
- 10. Afegiu roques
- 11. Deseu i importeu el fons
- 12. Organitza l’escena de la ploma
- 13. Il·luminació de posició
- 14. Feu un material de color vèrtex
- 15. Creeu un material emissiu
- 16. Afegiu muntanyes llunyanes
- 17. Inclou els núvols
- 18. Afegiu el personatge
- 19. Configureu una càmera
- 20. Afegiu més llums
- 21. Post-procés
- 22. Renderització i retocs finals

Vaig començar a utilitzar Cinema 4D uns mesos després d’aconseguir els meus auriculars VR fa un any. Fins aleshores feia servir Marmoset Toolbag per configurar les meves escenes de realitat virtual, il·luminar-les, afegir atmosfera, etc. Molt ràpidament em vaig sentir com si arribés al límit del que podia fer Marmoset, un programa tan gran com és. Necessitava un programa per gestionar animacions, configuració d’escenes, il·luminació avançada, atmosfèriques i partícules.
- Els millors auriculars VR per al 2018
Els meus ulls van caure ràpidament al Cinema 4D, una eina que vaig veure que la gent elogiava per la seva facilitat d’ús i versatilitat. Havia estat jugant amb Octane autònom i volia veure com funcionarien Octane i Cinema 4D amb les meves escultures de realitat virtual.
Per a aquells que encara no coneixeu Octane, és un renderitzador molt ràpid que us proporciona comentaris gairebé instantanis sobre els canvis que feu a la vostra escena. Està basat en GPU i només funciona amb GPU NVIDIA. Tinc una targeta NVIDIA 1080 Ti que funciona molt bé amb Octane.
En aquest tutorial de Cinema 4D agafaré una de les meves escultures de realitat virtual i la combinaré amb un 'dibuix' de realitat virtual de Quill, a Cinema 4D. Us explicaré com configurar un material que utilitzi la informació de color de la vostra escena de realitat virtual i parlaré una mica de les diverses tècniques que faig servir per millorar la sortida de realitat virtual. Cap dels programes de realitat virtual no es representa en aquest moment, de manera que haureu de buscar programes externs.
La primera part del tutorial descriurà breument el procés d’exportació i importació dels vostres models. El focus principal del tutorial es centrarà en el treball de Cinema 4D i OctaneRender.
01. Exporteu i prepareu el primer model

Primer, importo el personatge que faré servir a la meva escena. Vaig fer un cavaller a Oculus Medium i vaig exportar el model a màxima resolució com a fitxer FBX per retenir capes. Importo aquest FBX a ZBrush. A ZBrush, faig una versió del model de baixa resolució amb una combinació de Decimation Master i ZRemesher. Intento anar amb la màxima resolució possible, per facilitar el temps de la radiació ultraviolada. A continuació, afegeix UV amb UV Master. No oblideu dividir el vostre model en poligrups per tal d’oferir a UV Master un temps més senzill.
Un cop s’hagi fet tot el que fa a la UV, exporto una versió de baixa resolució del model i una versió de resolució alta per al procés de cocció de textures.
02. Textures o pintura amb vèrtex?
Podria passar per alt el procés al pas 1 pintant el model en mitjà i després utilitzar la informació de color de vèrtex a Cinema 4D juntament amb la versió de malla en alta resolució. Tot i així, vaig decidir fer una passada de textura adequada, per obtenir una major fidelitat i per obtenir un rendiment addicional que s’obté amb l’ús d’una malla de baixa poli amb mapes normals. Utilitzo el flux de treball Vertex Color per al teló de fons del cavaller i ho examinaré més endavant al tutorial.
03. Mou a Pintor de substàncies
Importo el model de cavaller de baixa resolució a Substance Painter, cuino mapes amb la malla d’alta resolució i pinto el model. L’important aquí a l’hora d’exportar a Cinema 4D i OctaneRender és seleccionar la configuració d’exportació metàl·lica PBR. Això exportarà un mapa de colors bàsics, un mapa de rugositat, un mapa metàl·lic i un mapa normal.
04. Configura el cavaller a C4D

Primer establiré el cavaller al Cinema 4D, el salvaré i després configuraré l’entorn. En primer lloc, faig el personatge i el teló de fons com a peces separades per obtenir un millor rendiment global mentre provo les propietats del material.
Al menú Fitxer, trieu Fusionar i importar el fitxer FBX de baix contingut. Les capes del fitxer FBX apareixen a la finestra del Gestor d'objectes, a l'extrem superior dret de C4D. Canvio el nom de les capes si cal, les selecciono totes, faig clic amb el botó dret i s'agrupo per mantenir les coses manejables. Obro la finestra Octane Live Viewer a través de l’element de menú Octane> Live Viewer Window a la part superior de la finestra C4D. A la finestra Live Viewer, faig clic al petit logotip Octane situat a l'extrem superior esquerre per activar la visualització en directe.
05. Que hi hagi llum!

Per veure millor els materials, he d’afegir una font de llum a l’escena. Hi ha diversos tipus per triar a la finestra Live Viewer a Objectes> Llums. Trio llum de dia. Això afegeix un objecte Octane Daylight al nostre Gestor d’objectes. Selecciono això i canvio el sol amb l'eina de rotació de la finestra principal. També afegeixo un objecte pla dels grups d’ordres de la part superior de C4D. Recol·loco l’avió perquè coincideixi amb els peus del cavaller.
06. Configureu materials

Passaré a configurar només un dels materials, ja que cadascun serà el mateix procés. Començo amb el material de l'escut i les espatlleres.
Per configurar un material de Substance Painter a OctaneRender, la manera més senzilla és obrir LiveDB a Materials al Live Viewer. Aquí trobareu una gran col·lecció de materials predeterminats i materials per a plantilles com els de Substance Painter. La plantilla de substàncies es troba a Materials> Altres> Substància PBR. Hi ha alguns materials que reben el mateix nom; escolliu el que tingui textura. Si escolliu això, obtindreu una plantilla amb materials a les ranures adequades, cosa que significa que només podem substituir-los pel nostre. Fàcil!
Faig clic amb el botó dret i selecciono Baixa i el material apareix a la pestanya Materials a la finestra principal. En realitat, consta de tres materials: un material Mix, una part dielèctrica i una part metàl·lica.
07. Utilitzeu l'editor de nodes
Feu doble clic al material Mix i, a continuació, feu clic al botó Editor de nodes. Obro la carpeta on he guardat les meves textures i localitzo les de les espatlleres i l’escut. Com que tinc cinc conjunts de materials, faig servir la barra de cerca de la finestra Explorador per accelerar les coses. Aleshores només es tracta d’arrossegar els mapes de color base, rugositat, metàl·lic i normal de la carpeta Explorer, directament a l’Editor de nodes.
08. Substitueix els materials

Feu clic al mapa de colors bàsics que acabo d'importar i en copio el camí des del tauler Propietats a la dreta a l'Editor de nodes. A continuació, selecciono els mapes d’Albedo al material de substància original i hi enganxo el camí nou.
Faig el mateix per als mapes Roughness, Metallic i Normal. Un cop fet això, puc arrossegar el material Mix des del Gestor de materials fins a les espatlleres. Puc arrossegar-lo a l'objecte de la finestra principal o a l'objecte del Gestor d'objectes. El disseny del node és en realitat molt menys complicat del que sembla. Només es tracta de substituir bàsicament alguns camins de fitxers. Espero que el procés sigui encara més senzill en futures versions d'Octane.
09. Inspeccioneu el resultat
Després de configurar tots els materials i aplicar-los als seus objectes, és hora d’inspeccionar el model. Utilitzo el Live Viewer per a això i jugo amb les llums per veure l’aspecte dels materials en diferents condicions d’il·luminació. Un cop estic content del resultat, deso l’escena.
10. Afegiu roques

Faig algunes roques a Oculus Medium i les porto a través de ZBrush per a baixes / altes resolucions i després per Substance Painter per a textures. El flux de treball és exactament el mateix que el del cavaller.
11. Deseu i importeu el fons

Faig una nova escena com a teló de fons. He exportat el fitxer Quill com a fitxer FBX, que conserva les capes i els colors. A continuació, es mostra el fons de Quill amb colors plans i il·luminats.
La ploma és una eina increïble quan us sentiu còmode. És una forma de treballar molt ràpida i aquest teló de fons va trigar aproximadament dues hores a fer-ho i potser una hora més per al personatge de les fades. Aquí es va fer tot des de zero. Si utilitzeu molt el programa per a escenes de natura, per exemple, podeu crear una biblioteca de plantes i elements que podríeu reutilitzar per fer escenes encara més ràpides. Us recomano que consulteu els vídeos Quill de Goro Fujita per obtenir informació més detallada sobre el funcionament de Quill.
Trio de nou Combinar al menú Fitxer i importo la meva escena.
12. Organitza l’escena de la ploma

Com podeu veure a la jerarquia de l'escena, es conserven totes les capes de Quill i cada capa té un símbol al costat amb nou petits punts. Es tracta d’una etiqueta de color de vèrtex i indica que l’objecte conté dades de color de vèrtex. A l’escena que he creat tinc moltes capes i hauria de fer un material únic perquè cadascuna utilitzés la informació del vèrtex de l’objecte respectiu.
Com que la majoria de les capes tindran les mateixes propietats de material, les combino seleccionant totes les fulles i herbes de la jerarquia, fent clic amb el botó dret i seleccionant Connecta objectes + Suprimeix.Això també combinarà les dades de pintura de vèrtex i només hauré de fer un material per a cada grup. A continuació, fusiono les tres tiges, totes les capes de la fada (excepte les ales que tindran un material únic), etc. En fer-ho, acabo amb molts menys materials de colors de vèrtex dels que tindria si en fes un per a cada capa de ploma.
Ara és hora d’obrir la finestra Live Viewer i iniciar-la prement el logotip d’Octane. Sense llums ni materials l’escena no sembla gaire.
13. Il·luminació de posició

Afegeixo la llum del dia al menú Objectes> Llums del Visor en directe. Canvio la llum amb l’eina de rotació. El Live Viewer em proporciona comentaris instantanis sobre l'aspecte de les meves modificacions. Estic buscant un estat d’ànim a la sortida del sol a la meva escena, de manera que poso el sol a l’horitzó cap a la dreta, just sota les branques de l’arbre amb el crani.
Un cop estic satisfet amb la posició, és hora d’afegir color de vèrtex als elements de l’escena.
14. Feu un material de color vèrtex

A la finestra Octane Live Viewer, selecciono Materials> Material difús. Això afegirà un nou material a la pestanya Material a la finestra principal. Faig doble clic en aquest material i obro l’Editor de nodes. Aquí hi ha una "caixa de materials" que representa el nou material.
A la barra de cerca que hi ha a sobre de la finestra del node, escric "vèrtex" per filtrar els tipus de material que no necessito. Llavors arrossego el quadre Mapa de vèrtex a la finestra del node. Arrossegueixo una connexió de node entre el punt groc de la cantonada del mapa del vèrtex i el cercle buit al costat de difusió.
Per aconseguir que els colors del vèrtex de l'objecte apareguin al material, arrossegueu l'etiqueta de vèrtex al costat de l'objecte al Gestor d'objectes, a la ranura Mapa de vèrtex de l'editor de materials.
Canvio el nom del material del Gestor de materials per "fullatge" i arrossego el material a l'objecte corresponent de la jerarquia de l'escena. A la finestra Live Viewer, ara veig que la meva escena cobra vida material per material. Repeteixo el procés del material del color del vèrtex per a cada element.
15. Creeu un material emissiu

Per a la resplendor màgica que prové del crani de l’arbre, vull que un material emissiu emeti un efecte màgic vermell. Per tant, a la finestra Live Viewer, trio Materials> Material difús. A continuació, obro el material nou a la pestanya Materials i faig clic a la categoria Emissiva.
Aquí selecciono Emissió Blackbody que farà que el material emeti llum. A continuació, obro la pestanya Textura i defineixo Potència al voltant de 2 i Temperatura al costat càlid de l’espectre, que es troba a l’esquerra al control lliscant Temp. En fer-ho, comprovo constantment a la finestra Live Viewer per veure si el resultat és el que esperava.
16. Afegiu muntanyes llunyanes

Vaig sentir que l’escena necessitava una mica més de profunditat, així que vaig decidir afegir algunes muntanyes a la distància. En lloc de dibuixar els de Quill, acabo d’afegir una geometria ràpida mitjançant la funció objecte bàsica que trobareu a la part superior de la interfície C4D. Trio la funció Paisatge, que em proporciona una muntanya bàsica que puc ajustar i moure al lloc mitjançant l'eina de posició i escala. Duplico aquesta muntanya bàsica diverses vegades fins obtenir el paisatge que busco.
A l'element Propietats de l'objecte per a l'element paisatge, podeu canviar el número de llavor de cada muntanya per fer-los únics.
Si voleu que el Live Viewer faci servir un angle fix de la càmera, per assegurar-vos que la vostra composició tingui un bon aspecte mentre es mouen elements, aneu al Live Viewer i, a Opcions, desmarqueu l'opció Comprova la càmera
17. Inclou els núvols

Per afegir una mica d’ambient i profunditat a la meva escena, decideixo afegir alguns núvols. També m’ajudaran a separar els plans dels elements de fons. Per a això, faig servir el volum Objectes> Octane VDB. Els volums VDB són una manera d’emmagatzemar dades volumètriques com ara núvols o foc. Faig servir un conjunt de VDBs al núvol anomenats VDB Clouds Pack.
L'objecte Octane VDB apareix al Gestor d'objectes. A les seves propietats, trio un núvol VDB adequat al camí del fitxer. En aquesta escena, el volum de VDB és molt petit, de manera que he d’escalar bastant perquè es vegi. Faig diverses còpies i les escalo entre 300 i 1.000x a l’objecte coord. configuració.
A la configuració Medium de les propietats de l'objecte, jugo amb la densitat del volum VDB fins a obtenir un resultat que m'agrada, en aquest cas, al voltant de 20.
18. Afegiu el personatge

Ara que estic satisfet amb l’aspecte general i l’estat d’ànim de l’escena, importo el meu model de cavaller triant Fitxer> Combina i seleccionant l’escena C4D que he desat abans. Tots els materials que configurem per al cavaller seran importats junt amb ell.
El punt central del personatge es compensa una mica, però això és fàcil de canviar a C4D. Premeu el botó Activa l’eix de la barra d’eines esquerra i arrossego el punt de pivot fins al centre del cavaller.
Utilitzo les eines de transformació per traslladar-lo al seu lloc. El col·loquem a la vora del petit bosc i el tinc mirant directament al nefast crani. De moment, el cavaller desconeix totalment la fada que el mira des del seu amagatall darrere d’una gran roca.
19. Configureu una càmera
Per començar a jugar amb la configuració i el post-processament de la càmera, he de crear una càmera Octane dedicada per a la meva escena. Per fer-ho, faig clic a l'element de menú Objectes> Càmera Octane. Això afegeix una càmera al nostre gestor d'objectes. Fixeu-vos en el petit quadrat blanc obert amb una creu al mig al costat del nom de la càmera? Per activar la càmera Octane, cal prémer aquest símbol. En cas contrari, no veureu els canvis que feu a la configuració de la càmera.
Si premeu el nom de la càmera, veureu les opcions estàndard de la càmera C4D. Els únics que faig servir aquí són la configuració de la distància focal, l'amplada del sensor i l'objecte d'enfocament. La resta de canvis que faré es troben a l’etiqueta Octane Camera. Abans d’entrar en detalls sobre aquest procés, crec que l’escena podria utilitzar una mica més de llum.
20. Afegiu més llums

M’agradaria tenir una llum de vora al voltant del cavaller per distingir-lo més del fons. Al Live Viewer, faig clic a Objectes> Llums> Llum d’àrea d’ocà i col·loqueu la llum darrere del cavaller. Afineixo la mida del pla emissor de llum tirant dels petits punts taronja de la part superior / inferior / laterals. M’asseguro que la font de llum és prou gran perquè la llum “emboliqui” el personatge.
Afineixo la potència de la llum i la temperatura fins obtenir un resultat que m’agrada. També afegeixo una llum que brilla a la carretera, que afegeix més llum vermella al voltant del crani i una llum blava que il·lumina les ales i els voltants de la fada.
Per amagar els plans de l'emissor de llum a la representació, vaig a Visibilitat a sota de l'etiqueta de llum d'ocà i anul·lo la selecció de Visibilitat de la càmera.
21. Post-procés

El postprocessament es pot realitzar a l'etiqueta de càmera Octane o a la configuració d'OctaneRender. Sempre ho faig a l’etiqueta de la càmera, ja que és més fàcil accedir-hi. Si teniu diverses càmeres i canvieu entre elles, potser tindria sentit fer-ho mitjançant la configuració d'OctaneRender.
Feu clic a l’etiqueta de càmera Octane que hi ha al costat de la meva càmera i ajusto la configuració a Camera Imager i Post Processing. A Camera Imager afegeixo un efecte de vinyeta i, a Post Process, afegeixo flor i enlluernament per obtenir un efecte de flamarada de la lent.
22. Renderització i retocs finals
Aneu a Renderitza> Edita la configuració de renderització al menú superior de C4D. Aquí passo de renderitzador estàndard a renderitzador d’octans. Al submenú Sortida, trio la mida de renderització final. A la finestra Octane Live Viewer canvio de Chn: DL (il·luminació directa) a Chn: PT (traçat del camí), que triga més a renderitzar-se però dóna un resultat millor. Vaig a Render> Representa al visor d'imatges al menú superior de C4D.
Finalment, agafo el renderitzat final a través de Photoshop i puc ajustar les corbes, afegeixo una brillantor blava més forta a la fada i puc ajustar l’aspecte general de la imatge.
Aquest article es va publicar originalment al número 237 de Món 3D, la revista més venuda del món per a artistes de CG. Subscriviu-vos a 3D World aquí.