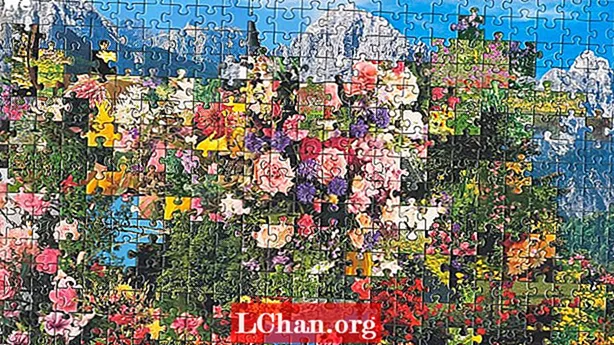Content
- Part 1. Com es crea un disc de restabliment de contrasenya del Windows en un ordinador accessible
- Part 2. Com es crea un disc de restabliment de contrasenya de Windows en un ordinador bloquejat
- Conclusió
Usb de restabliment de contrasenya de Windows, que també s’anomena disc de restabliment de contrasenya, us pot ajudar a restablir la contrasenya oblidada de Windows, independentment que feu servir Windows 7 o Windows 10. En aquesta publicació, us mostrarem com crear un disc de restabliment de contrasenya per restablir la contrasenya de Windows ràpidament.
- Part 1. Com es crea un disc de restabliment de contrasenya del Windows en un ordinador accessible
- Part 2. Com es crea un disc de restabliment de contrasenya de Windows en un ordinador bloquejat
Part 1. Com es crea un disc de restabliment de contrasenya del Windows en un ordinador accessible
Podeu crear-ne una de poques vegades si podeu accedir al vostre ordinador. Després, podeu restablir la contrasenya de Windows.
Nota: La guia esmentada a continuació per crear un disc de restabliment de contrasenya de Windows i restablir la contrasenya d’un equip bloquejat és la mateixa per a les variants de Windows 10/8/7.
Pas 1. Connecteu la unitat USB a l'ordinador Windows i feu clic amb el botó dret a la seva icona i, a continuació, toqueu "Format".

Pas 2. Toqueu la icona "Inici"> cerqueu "Restableix"> Seleccioneu l'opció "Crea un disc de restabliment de contrasenya" al tauler esquerre> Toqueu "Retorn".

Nota: També podeu fer clic a la icona de Windows + "R"> escriure "rundll32.exe keymgr.dll, PRShowSaveWizardExW"> prémer el botó "Retorn".
Pas 3. Seguiu l '"Assistent per a contrasenyes oblidades" i, a continuació, toqueu "Següent". Al menú desplegable, trieu el nom de la vostra unitat flash. Es recomana obtenir una unitat flaix nova a mesura que s'esborren les dades antigues en aquest procés. Toqueu "Següent" per iniciar el procés i torneu a "Següent" un cop finalitzat el procés.

Pas 4. Ara, la unitat USB de restabliment de la contrasenya del Windows està llesta per utilitzar-la.
Pas 5. A continuació, connecteu l'USB de restabliment de la contrasenya de Windows a l'ordinador bloquejat. Ara, quan introduïu una contrasenya incorrecta mentre inicieu la sessió, feu clic a l'opció "Restableix contrasenya".
Pas 6. A continuació, seleccioneu la vostra unitat USB de restabliment de contrasenya de Windows al menú desplegable i toqueu el botó "Següent".

Pas 7. Introduïu la nova contrasenya quan se us demani i confirmeu-la. Premeu "Següent" després. Ara, introduïu aquesta contrasenya per iniciar la sessió al vostre sistema Windows.
Part 2. Com es crea un disc de restabliment de contrasenya de Windows en un ordinador bloquejat
Creient que hi ha molts usuaris bloquejats dels seus equips, com crear un disc de restabliment de contrasenya en aquesta situació? No us preocupeu, PassFab 4WinKey us pot ajudar a resoldre aquest problema. També podeu crear el disc al Mac amb un sol clic.
Pas 1. Descarregueu i instal·leu aquesta eina de recuperació de contrasenya de Windows a l'ordinador i després instal·leu-la. Inicieu el programari i connecteu una unitat flash USB buida a l'ordinador per gravar-lo.

Pas 2. Després de triar la unitat flash, toqueu "Grava" i espereu una mica abans de fer clic al botó "D'acord". Un cop cremat, expulseu-lo.

Pas 3. Ara ve la part de restabliment. Torneu a connectar la unitat flash USB al vostre ordinador protegit amb contrasenya / oblidat / bloquejat i reinicieu-lo. Feu clic a "F12" ("Menú d'arrencada"), trieu el disc USB de la llista i toqueu "Retorn".

Pas 4. El restabliment de la contrasenya de Windows USB s'iniciarà i apareixerà la següent interfície a la pantalla. Per iniciar el restabliment de la contrasenya, primer heu de seleccionar la versió de Windows que vulgueu des de la qual voleu restablir la contrasenya d'un compte d'usuari preferit. A continuació, assegureu-vos de seleccionar l'opció "Restableix la contrasenya" a la secció mitjana inferior de la pantalla i, a continuació, premeu "Següent".

Pas 5. Ara, a la llista de comptes d'usuari disponibles, heu de triar el que vulgueu. El programari generarà automàticament una contrasenya aleatòria i la mostrarà a la secció mitjana inferior de la finestra del programari juntament amb el nom d'usuari seleccionat del compte. Heu d’anotar la contrasenya generada aleatòriament, ja que és la que utilitzeu per iniciar la sessió al vostre PC a partir de la propera vegada. O bé, si voleu introduir la contrasenya desitjada, introduïu-la al camp proporcionat i premeu "Següent".

Pas 6. Al final, premeu el botó "Reiniciar" a l'extrem inferior dret per reiniciar l'ordinador. Ara, podeu iniciar la sessió amb èxit al vostre compte d’usuari desitjat amb la contrasenya establerta recentment.
Conclusió
A partir d’aquest article, hem observat que per restablir la contrasenya oblidada de Windows mitjançant USB es gestiona millor mitjançant PassFab 4WinKey. El procés és bastant fàcil i senzill, fins i tot per als usuaris principiants per provar d’iniciar sessió amb èxit als seus ordinadors, sense molta experiència tècnica. Tot i que la forma tradicional també és capaç de restablir la contrasenya, és llarga i implica massa tecnicismes per tractar-los. La millor part de PassFab 4WinKey és que és una solució tot en un per restablir diverses contrasenyes de compte (inclosa la restabliment de la contrasenya d’administrador), eliminar un compte d’administrador o crear un compte nou. També us ajuda a gestionar els vostres altres comptes sense esforç i eficiència.