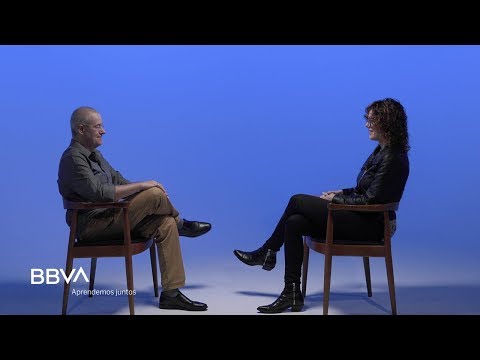
Content
- Per què el meu WiFi no funciona al Windows 10?
- Què fer si Windows 10 WiFi no funciona
- Mètode 1: reinicieu el WiFi i reinicieu Windows
- Mètode 2: activeu el servei de configuració automàtica de WLAN
- Mètode 3: actualitzeu el controlador de xarxa sense fils
- Mètode 4: restableix la configuració de la connexió de xarxa a CMD
- Mètode 5: executeu l'eina de resolució de problemes de xarxa
- Resum
Heu de llegir aquest article perquè heu trobat el fitxer El Windows 10 WiFi no funciona assumpte. Bàsicament, fa que l'usuari no pugui connectar-se a cap xarxa. És cert que aquest assumpte pot resultar força frustrant, ja que atura qualsevol treball que realitzeu amb l'ajut d'una connexió a Internet. Molts usuaris de Windows 10 han informat que el WiFi no funciona al seu ordinador portàtil. Per tant, si sou un d’aquests desafortunats usuaris, és possible que us pregunteu què podeu fer al respecte? Bé, no us preocupeu més. En aquest article, hem recopilat alguns dels millors mètodes que poden fer desaparèixer el vostre problema. Per tant, comprovem-los!
Per què el meu WiFi no funciona al Windows 10?
La primera pregunta que sorgeix quan un usuari es troba amb aquest problema ha de ser: "per què el meu WiFi no funciona a Windows 10?" Per tant, abans de passar als mètodes per resoldre aquest problema, primer entenem que és el que causa aquest problema. A continuació, es mostren algunes de les causes potencials perquè el WiFi no funcioni a Windows 10:
- De vegades, els controladors de la vostra targeta de xarxa estan obsolets o es corrompen. Això, al seu torn, fa impossible establir senyals WiFi.
- Tots els sistemes requereixen un determinat servei WiFi. Si aquests serveis no funcionen correctament, el WiFi no funcionarà.
- El més comú que ignoren la majoria d’usuaris és que potser els cables que es connecten al sistema o al router estan solts o desconnectats.
- De vegades, els routers també provoquen diversos problemes que fan que el WiFi deixi de funcionar.
Ara, si sou usuari de Windows 10 i la vostra connexió WiFi no funciona, hauríeu de comprovar tots els mètodes següents per resoldre aquest problema al vostre portàtil HP.
Què fer si Windows 10 WiFi no funciona
Hi ha molts mètodes que podeu seguir si teniu un problema de WiFi que no funciona al vostre Windows 10. Llavors, què esperem? Aprofundim i solucionem el problema al més aviat possible.
- Mètode 1: reinicieu el WiFi i reinicieu Windows
- Mètode 2: activeu el servei de configuració automàtica de WLAN
- Mètode 3: actualitzeu el controlador de xarxa sense fils
- Mètode 4: restableix la configuració de la connexió de xarxa a CMD
- Mètode 5: executeu l'eina de resolució de problemes de xarxa
Mètode 1: reinicieu el WiFi i reinicieu Windows
El mètode més senzill és reiniciar el WiFi i reiniciar Windows. Per fer-ho, seguiu aquests passos:
1. Apagueu l'encaminador prement el botó d'engegada.
2. Reinicieu l’encaminador prement de nou el mateix botó.
3. Ara, aneu a l'ordinador i reinicieu el WiFi.
4. Per reiniciar Windows, obriu el menú Inici.
5. Feu clic al botó d'engegada.
6. Finalment, feu clic a Reinicia i espereu que l'ordinador es reiniciï.

La majoria de les vegades, el problema de WiFi de Windows 10 que no funciona es resoldrà després de seguir els passos esmentats anteriorment. Però, si no, passa als mètodes següents.
Mètode 2: activeu el servei de configuració automàtica de WLAN
WLAN AutoConfig és en realitat una utilitat de gestió de Windows que ajuda l'usuari a connectar o desconnectar qualsevol adaptador de xarxa. Amb sort, si activeu aquest servei, podeu desfer-vos del problema de Windows 10 que no funciona amb WiFi. Seguiu aquests senzills passos per habilitar el servei WLAN AutoConfig:
1. Feu clic al menú Inici.
2. Cerqueu services.msc a la barra de cerca.
3. Ara heu de fer clic amb el botó esquerre a la icona emergent services.msc.
4. Apareixerà una finestra de serveis al davant. Aquí heu de buscar la configuració automàtica de WLAN.
5. Feu clic amb el botó dret sobre el ratolí quan trobeu aquesta funció.

6. Toqueu Propietats i feu clic a General.
7. Aquí heu de seleccionar un tipus d’inici. Activeu-lo a Funcionament automàtic.
Mètode 3: actualitzeu el controlador de xarxa sense fils
Ara hi ha dues maneres d’actualitzar el controlador de xarxa sense fils. El primer mètode és actualitzar manualment els controladors WiFi a través del Gestor de dispositius. Un altre enfocament és simplement actualitzar els controladors de WiFi mitjançant una eina d’actualització de controladors, com ara Driver Easy. Vegem els dos mètodes.
Opció 1: actualitzeu manualment el controlador WiFi al Gestor de dispositius
Com hem esmentat anteriorment, el motiu pel qual WiFi no funciona a Windows 10 podria ser que el controlador de WiFi estigui obsolet. Per actualitzar els controladors més recents, seguiu aquests passos:
1. Feu clic al menú Inici.
2. Cerqueu el Gestor de dispositius i obriu-lo.
3. Ara amplieu la funció d'adaptador de xarxa.
4. Feu clic amb el botó dret i seleccioneu l'opció Actualitza el controlador.

5. Ara feu clic a l'opció Cerca automàticament per actualitzar el programari del controlador. Això és!
Opció 2: actualitzeu els controladors WiFi mitjançant un actualitzador de controladors - Driver Easy
Si sou un usuari novell, actualitzar manualment l’adaptador de xarxa per resoldre el problema del WiFi que no funciona a Windows 10 pot ser força trepidant. Si és així, podeu fer servir Driver Easy per actualitzar-ho per fer-ho d’una manera molt més senzilla. A continuació s’explica com podeu utilitzar Driver Easy per a aquest propòsit:
1. Descarregueu i instal·leu Driver Easy al vostre PC.
2. Feu clic a Escaneja ara. El programa començarà a escanejar el vostre ordinador per veure si hi ha un controlador que falta o no està actualitzat.

3. Un cop tingueu la llista de controladors obsolets o que falten, seleccioneu-los i feu clic a Actualitza. Driver Easy descarregarà i instal·larà un controlador compatible per al vostre PC.
Mètode 4: restableix la configuració de la connexió de xarxa a CMD
La funció Restabliment de xarxa de Windows 10 ens permet restablir la configuració de xarxa per resoldre problemes de connectivitat. A continuació s'explica com utilitzar aquesta funció:
1. Feu clic a Cerca i escriviu cmd.
2. Quan vegeu la icona del símbol del sistema, feu-hi clic amb el botó dret i feu clic a Executa com a administrador.
3. Ara, escriviu netsch winsock reset al quadre negre i premeu Intro.

4. Un cop finalitzat el procés de restabliment, l'últim pas és reiniciar l'ordinador.
Mètode 5: executeu l'eina de resolució de problemes de xarxa
Executar un “Solucionador de problemes de xarxa” és una de les maneres més senzilles d’eliminar el problema del WiFi que no funciona al vostre portàtil amb Windows 10. Els passos també són força senzills:
1. Cerqueu l'eina de resolució de problemes de xarxa.
2. Seleccioneu l'opció Identificar i reparar problemes de xarxa.
3. Ara, simplement seguiu la guia de l'assistent i ja esteu a punt.
Resum
Espero que aquest article us hagi ajudat a resoldre el problema de Windows 10 WiFi que no funciona. Ara, amb sort, podeu navegar fàcilment per tots els vostres llocs web preferits sense cap molèstia. Assegureu-vos de seguir tots els nostres mètodes de manera pas a pas. A més, si perdeu la contrasenya WiFi per algun error, us suggerim que utilitzeu la clau WiFi PassFab. Podeu accedir a la vostra contrasenya perduda utilitzant-la en poc o poc temps. Ànims!




