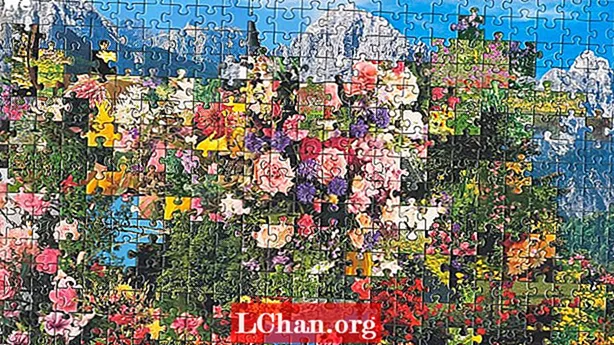Content
- Com funcionarà el procés?
- 01. Cerca inspiració
- 02. Prepara la teva imatge
- 03. Creeu un resum 3D
- 04. Representeu el model a KeyShot
- 05. Textura mitjançant nusos de barreja
- 06. Inspira’t del teu patrimoni
- 07. Construeix la composició
- 08. Pinteu sobre la imatge preparada
- 09. Trenca la imatge
- 10. Esbandir, rentar, repetir
- 11. Utilitzeu la simetria i l’abstracció quan esteu aturats
- 12. Feu ajustos de color
- 13. Afegiu els elements finals de la foto
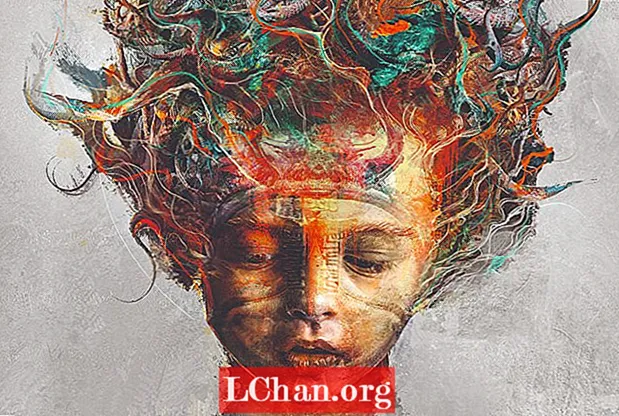
En aquest taller, us mostrarem com crear un retrat surrealista amb fotos, models 3D i pinzells personalitzats. El taller utilitza ZBrush i Keyshot per crear models i renderització 3D. La major part de la forma i la composició de la imatge es basa en Photoshop amb mescles d’imatges, textures i pinzellades.
Però, què és exactament el retrat surrealista? Bé, el surrealisme és una forma d’art que parteix dels somnis i del subconscient, que va des de representacions oníriques d’objectes quotidians fins a l’estrany. El retrat surrealista combina el món conscient (és a dir, el tema del retrat) amb les formes al·lucinants, els colors i els símbols del món inconscient. El resultat és una estètica única i interessant amb una base en el món real.
Voleu explorar més la vostra creativitat en 3D? Consulteu la nostra llista dels millors programes de modelatge 3D.
Com funcionarà el procés?
Aquest procés s’inicia amb formes senzilles que es repeteixen, giren i giren per construir l’obra i trobar formes més abstractes per omplir la composició. Comencem a ZBrush, creant formes espirals bàsiques que s’assemblen a elements orgànics com banyes i branques, i després les representem a KeyShot amb tres capes per crear llum, profunditat i ombra. Aquestes iteracions es guarden com a fitxers de Photoshop amb un fons transparent, de manera que es poden arrossegar a la composició principal per crear la silueta general.
Un cop estiguem contents de la forma general de la composició, la portarem a Painter i utilitzarem pinzells de batedora com la batedora fracturada i la batedora oliosa Stencil per dividir-la en una pintura abstracta sobre diverses capes. Quan estiguem satisfets amb les textures i les formes abstractes generals, mourem la imatge entre Painter i Photoshop mitjançant màscares i capes d’ajust per finalitzar les formes, els tons i els detalls, i completar l’obra. Aquí teniu el tutorial, gentilesa de Ken Coleman.
01. Cerca inspiració

El meu fill Luke s’ha convertit en una de les principals inspiracions del meu treball personal i sovint li faig imatges a primera hora del matí quan els cabells del llit i la llum del matí fan una combinació fantàstica. Els principals elements que faig servir per iniciar una de les meves obres personals són un tema fort, fotografies d’accessoris, elements abstractes en 3D i imatges de textures i partícules que jo mateix creo.
02. Prepara la teva imatge
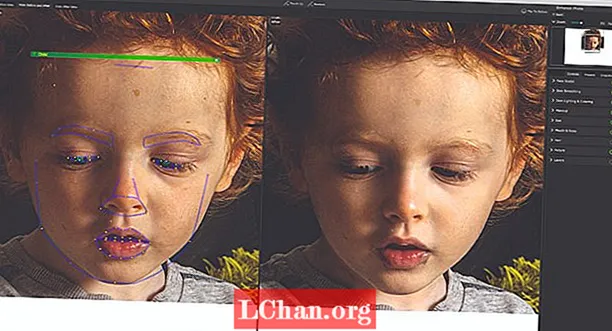
Trio una imatge i faig servir el connector PortraitPro per estalviar temps en l’edició de la pell. El meu procés de classificació que faig servir a totes les meves imatges consisteix a duplicar la capa i, a continuació, Imatge> Desaturar en aquesta capa superior, seguit de Netejar> Màscara sense enfilar al 150% a 1,5 píxels. He configurat aquesta capa a Soft Light per donar més profunditat i ombres a la meva imatge. Combino aquestes dues capes i, a continuació, amb el filtre Camera Raw, augmento la claredat i les ombres i redueixo els punts destacats i el blanc.
03. Creeu un resum 3D

Obro ZBrush i selecciono la forma bàsica en espiral. Puc prémer T per transformar-lo en un model 3D i, mitjançant el menú Inicialitzar, manipulo la forma per semblar quelcom orgànic. Quan estic content amb el formulari, el converteixo en una forma 3D de Polymesh. Després esculpit aquest formulari amb el pinzell Snake Hook amb Sculptris habilitat i una combinació del pinzell Fracture i les eines Creature per crear formes orgàniques abstractes.
04. Representeu el model a KeyShot

El següent pas és portar aquest model a KeyShot. Això es fa seleccionant ZBrush Render Menu> Keyshot, i després prement el botó BPR. Això obre el model de Keyshot, que represento en aquests materials: Red Clay, Blue White Rim i GoZBrush Human Skin. Aquests tres materials es representen després com a fitxers PSD i es combinen en un fitxer PSD a Photoshop.
05. Textura mitjançant nusos de barreja
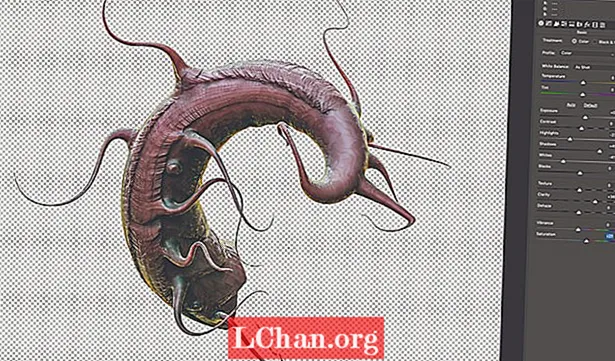
Combino els tres materials mitjançant el mode de llum suau amb Red Clay com a capa base. Després es fusionen en una sola capa. Selecciono Imatge> Ajust> Corbes i imatge> Color automàtic per aconseguir els tons adequats. També ofereixo el detall i la brillantor en una capa duplicada amb Filtre> Filtre Raw Camera. Les parts en 3D es poden texturar a la composició o aplanar el model 3D i després afegir textures, de nou amb un mode de barreja de llum suau. Afegint un fons blanc i aplanant la imatge, es pot retallar el renderitzat 3D amb la vareta màgica, de manera que el renderitzat i les textures estiguin preparats per a la composició.
06. Inspira’t del teu patrimoni

Utilitzo l’eina Lasso amb la vareta màgica per retallar el cap i col·locar-lo al llenç del projecte. A continuació, començo a construir la forma general utilitzant models abstractes en 3D combinats amb textures i fotografies pròpies. En aquest cas, he optat per utilitzar les meves fotos d’artefactes colombians, perquè Luke és mig colombià i mig irlandès. Utilitzo pinzells de textura i Filtre> Difuminar> Difuminar superficial per pintar la pell. També faig servir el connector AKVIS OilPaint per ajudar a guiar les meves pinzellades.
07. Construeix la composició

Un cop estic satisfet amb el disseny general i la combinació de capes, textures combinades i pinzellades, premo Fitxer> Duplica per fer una còpia del projecte. Passo per diverses iteracions i sovint prenc parts de diferents versions per construir el compost final. Combino les capes per crear el retrat, però combino el fons per separat. Això em permet fer un Alpha o Stencil del tema per copiar-lo i enganxar-lo en altres versions.
08. Pinteu sobre la imatge preparada

Per preparar la meva imatge per Corel Painter. Duplico la capa d'assumpte dues vegades i faig el mateix per a les capes de fons. A continuació, deso aquest fitxer amb el mateix nom del projecte però amb "PAINTER" al final del nom del fitxer, de manera que sé quina versió obriré a Painter per combinar-la.
09. Trenca la imatge
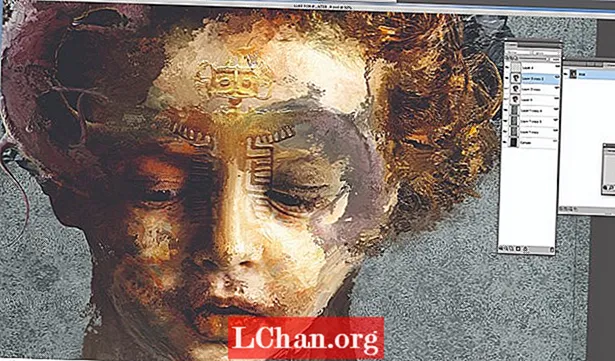
Utilitzo una combinació de només tres pinzells predeterminats Corel Painter per començar a trencar la meva imatge, de manera que s’assembli a una pintura abstracta creada amb ganivets de paleta. Es troben a la paleta de pinzells. Al menú Raspalls de la batedora, faig servir la batedora fracturada i la batedora oliosa de plantilla i estableixo algunes línies de treball amb el pinzell Spring Concept Creature que es troba a la carpeta Raspalls de partícules. Satisfet amb les meves capes abstractes, torno a Photoshop per perfeccionar aquests elements.
10. Esbandir, rentar, repetir

Aquesta vella dita resumeix el meu procés. Puc acabar amb tres o sis iteracions de la mateixa imatge. Sovint en conservo una com a imatge principal i després faig servir l'eina Lasso i Quick Mask a Photoshop, tallo parts de cada una i les combina en una imatge principal. També aporto més textures i objectes 3D per superposar-los i combinar-los amb la imatge. També redueixo la mida del subjecte en un 30%.
11. Utilitzeu la simetria i l’abstracció quan esteu aturats

Faig una còpia de la imatge, la aplano, la duplico i la capgiro sobre ella mateixa. Utilitzant modes Blend com Lighten i Darken, desplaco la capa superior per la part inferior per trobar formes abstractes. Els combino i els copio a capes noves i tallo les parts interessants. Aquests es distribueixen i es tornen a col·locar a la còpia mestra per veure què funciona.
12. Feu ajustos de color

Deso una còpia com a nova versió, abans de combinar totes les capes del tema i el fons per separat i crear un nou Alpha / Stencil. Utilitzant aquest Stencil en una nova capa configurada com a Soft Light, pinto en algunes vores fosques per donar a la silueta una vora més forta. Això afegeix una nova capa de profunditat a la composició general. Després en una nova capa dibuixo línies més fines sobre el tema.
13. Afegiu els elements finals de la foto
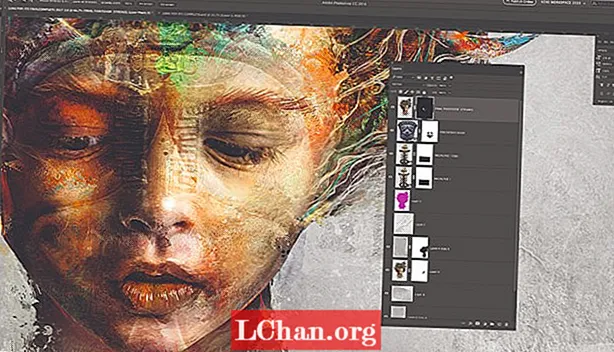
Em passo un dia de la imatge i torno amb els ulls frescos. Decideixo reduir la mida del coll. A continuació, afegeixo una brillantor de la vora sota el coll en una nova capa mitjançant l'eina Lasso i aplico un gradient taronja al mode de barreja Pin Light. Recupero els elements fotogràfics per reforçar el detall i l’aspecte cultural. Quan la peça s’acosta al seu acabat, decideixo crear-ne una còpia més. He tornat a tallar la imatge amb les capes de Stencil originals d’un altre fitxer. Redueixo la mida del coll, engrandeixo lleugerament el cap i afegeixo Grá, que és irlandès per amor escrit a Ogham. Això equilibra els símbols culturals i la pintura és completa.
Aquest article va aparèixer originalment a ImagineFX, la revista més venuda del món per a artistes digitals. Subscriu-te aquí.