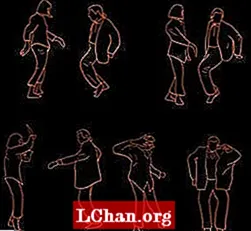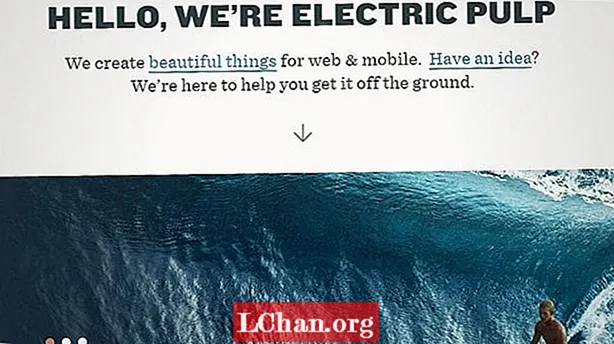Content
- 01. Canviar el nom del fitxer o carpeta (F2)
- 02. Creeu una carpeta nova (Ctrl + Maj + N)
- 03. Canvia d'aplicacions o pestanyes (Alt + Tab i Ctrl + Tab)
- 04. Cerqueu el vostre escriptori (tecla Windows + D)
- 05. Tanca la finestra (Ctrl + W)
- 06. Recuperar la pestanya tancada recentment (Ctrl + Maj + T)
- 07. Treballar amb text (diversos)
- 08. Captura de pantalla d'una àrea específica (Windows + Maj + S)
- 09. Utilitzeu diverses pantalles (tecla de Windows + P)
- 10. Executeu una aplicació (tecla Windows + 1, 2, 3, etc.)
- 11. Inseriu emojis (Windows +.)
Haver de moure el cursor i fer diversos clics per a una acció rutinària que realitzeu tot el temps pot frustrar i alentir el procés. Afortunadament, Windows ofereix una sèrie de dreceres de teclat que poden ajudar a qualsevol persona que treballa en un PC a fer les coses amb més rapidesa i facilitat.
La majoria de la gent coneix les dreceres habituals com Ctrl + C per copiar i Ctrl + V per enganxar, però hi ha moltes més combinacions que poden accelerar el procés de disseny. Aquí hi ha 11 dels processos més útils que ofereixen dreceres que haurien de ser tan instintives com les accions reflexes per a qualsevol dissenyador que utilitzi Windows.
Per obtenir més dreceres per a missatges publicitaris, consulteu el nostre resum de dreceres de Photoshop.
01. Canviar el nom del fitxer o carpeta (F2)

Res no és més tediós que haver de fer clic amb el botó dret a cada fitxer o carpeta quan tingueu un lot sencer de productes que cal canviar el nom en el format correcte abans de compartir-los. Afortunadament, Windows ho fa molt més fàcil amb una de les dreceres més útils que hi ha. Només cal que seleccioneu un fitxer o tot un rang de fitxers i feu clic a F2 canviar el nom. Si seleccioneu un interval d'elements, tots rebran el mateix nom seguit d'un número entre parèntesis. Per fer les coses encara més ràpides, si heu de canviar el nom de tots els fitxers d’una carpeta, podeu prémer Ctrl + A per seleccionar-ho tot.
02. Creeu una carpeta nova (Ctrl + Maj + N)

Les carpetes són ideals per facilitar la cerca del treball, de manera que és possible que creeu moltes carpetes i subcarpetes dins d’elles. Intentar trobar espai per fer clic amb el botó dret en una carpeta ja desordenada per crear-ne una de nova pot ser un inconvenient i frenar la velocitat, però si esteu a l'Explorador de Windows, només cal que premeu Ctrl + Maj + N per crear automàticament una nova carpeta. I si no esteu a l’Explorador de Windows, una manera ràpida de publicar-lo és mantenint premut Clau de Windows + E.
03. Canvia d'aplicacions o pestanyes (Alt + Tab i Ctrl + Tab)

El més probable és que quan estigueu treballant en un disseny i, alhora, mirant enrere un missatge breu i responent als correus electrònics, al final del dia tingueu obertes una quantitat pesada d'aplicacions i de pestanyes. Per canviar entre totes les diferents aplicacions que teniu obertes, premeu Alt + Pestanya. Podeu invertir la direcció prement Alt + Maj + Tab.
Per fer un cop d'ull a totes les aplicacions que teniu obertes alhora, premeu Clau de Windows + Pestanya. Mentrestant, per canviar diverses pestanyes del mateix programa, per exemple, entre les pestanyes del navegador o premeu Illustrator Ctrl + Pestanya. Una vegada més, per canviar l'ordre en què es mou per les pestanyes, només cal afegir majúscules: Ctrl + Maj + Pestanya.
04. Cerqueu el vostre escriptori (tecla Windows + D)
De la mateixa manera, amb tantes finestres que obstrueixen la pantalla, trobar l’escriptori a vegades pot ser una tasca que requereix temps. Aprofundeix sota el desordre mantenint premut Clau de Windows + D per mostrar immediatament l'escriptori. Això també ofereix una manera de desar ràpidament una imatge del web. Fent clic i mantenint premuda la imatge, podeu introduir aquesta drecera i arrossegar i deixar anar la imatge directament a l’escriptori. Torneu a prémer la mateixa drecera per recuperar totes les finestres tal com eren.
Si només necessiteu fer una ullada ràpida a l'escriptori, podeu prémer Clau de Windows + , Això us permetrà veure l'escriptori fins que traieu el dit de la tecla de Windows. Per poder veure més d'una finestra a la vegada, proveu Clau de Windows + Fletxa dreta o bé Fletxa esquerra a la finestra actual a mitja pantalla. Prement Tecla de Windows + Fletxa cap amunt el restaurarà a mida completa.
05. Tanca la finestra (Ctrl + W)
Aquí teniu una drecera essencial final que facilita la gestió de la multitud de finestres obertes a la pantalla. Aquesta us permet tancar ràpidament la finestra actual amb un toc del teclat en lloc d’haver de moure el cursor i fer clic a la creu que hi ha a l’extrem superior dret de la finestra. Si teniu un munt de finestres obertes i heu acabat amb la finestra activa, premeu Ctrl + W per crear una habitació molt necessària.
06. Recuperar la pestanya tancada recentment (Ctrl + Maj + T)
Heu tancat accidentalment una pestanya del navegador? Un simple relliscament de la mà pot fer desaparèixer la pestanya que teniu davant dels vostres ulls. No us espanteu, no cal que cerqueu a la història. Per restaurar la darrera pestanya tancada en qualsevol dels navegadors més populars, premeu Ctrl + Maj + T i tornarà a aparèixer on era abans. També val la pena saber que podeu obrir ràpidament una nova pestanya prement Ctrl + T.
07. Treballar amb text (diversos)

La manipulació del text té més que copiar i enganxar. Ctrl + Esquerra o bé Fletxa dreta mourà el cursor al següent caràcter especial o espai, i Ctrl + Maj + Fletxa farà el mateix, ressaltant el text que troba en el seu camí per permetre aplicar fàcilment canvis a trossos sencers de text. La supressió de text també es pot fer molt més ràpid esborrant paraules senceres a banda i banda del cursor amb Ctrl + Retrocés i Ctrl + Del.
08. Captura de pantalla d'una àrea específica (Windows + Maj + S)
Sovint voldreu fer una captura de pantalla d'una àrea específica sense captar la resta de la quantitat de pantalles de la pantalla. Simplement premeu Tecla de Windows + Maj + S i la pantalla s'esvairà per indicar que podeu capturar una captura de pantalla. Tireu el cursor per l'àrea que vulgueu capturar i tot el que hi ha dins es copiarà automàticament al porta-retalls. Tingueu en compte que haureu d’enganxar la foto a una aplicació d’edició d’imatges per desar-la.
Si voleu fer una captura de pantalla només de la finestra activa, és encara més fàcil. Simplement premeu la drecera de teclat Alt + Prt Scn i una foto de la finestra en què esteu treballant actualment es desarà al porta-retalls. Una vegada més, haureu d'obrir-lo en un editor d'imatges per desar-lo.
09. Utilitzeu diverses pantalles (tecla de Windows + P)

Necessites fer una presentació? Connectar un dispositiu Windows 10 a un monitor o projector extern és tan fàcil com un clic. Simplement premeu Clau de Windows + Pàg i apareixen totes les opcions a la part dreta. Això us permet duplicar la pantalla, ampliar-la o reflectir-la, i podeu treure una mica de la tensió de configurar una presentació.
10. Executeu una aplicació (tecla Windows + 1, 2, 3, etc.)
Una bona característica afegida a Windows 10 és la possibilitat d'executar qualsevol dels programes que es troben a la barra de tasques simplement prement el botó Tecla de Windows + un número. Per exemple, si teniu un navegador d'Internet, Photoshop i Skype a la barra de tasques en aquest ordre, si premeu la tecla Windows + 2 s'obrirà automàticament Photoshop.
Afegiu dreceres a les aplicacions que utilitzeu amb més freqüència a la barra de tasques i, un cop sabeu l’ordre en què apareixen, aquesta drecera pot estalviar el temps que normalment trigaria a trobar l’aplicació a l’escriptori o al menú d’inici. Si ja teniu el programa obert, prement la mateixa combinació de tecles es convertirà en la finestra activa, cosa que també serà una manera ràpida de canviar entre aplicacions.
11. Inseriu emojis (Windows +.)

Voleu afegir ràpidament un emoji al text? Colpejar Windows +. mostra un quadre emergent amb emojis per triar. Si coneixeu el nom de l’emoji que esteu cercant, podeu escriure el nom i prémer Retorn per seleccionar-lo i introduir-lo al text sense haver d’utilitzar el cursor.