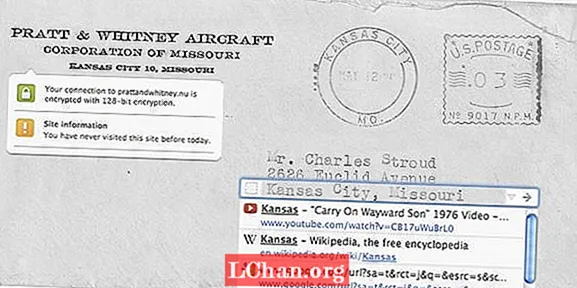Content
- Per què la gent vol desprotegir les cel·les d'Excel?
- Com desprotegir cel·les al fitxer Excel?
- Solució 1: desprotegiu les cel·les d'Excel amb una contrasenya coneguda
- Solució 2: desprotegiu les cel·les d'Excel amb el programari Zip
- Solució 3: desprotegiu les cel·les d'Excel amb el programari VBA (per a 2010 i versions inferiors)
- Solució 4: desprotegiu les cel·les d'Excel amb PassFab for Excel
- Resum
La protecció del full de càlcul no és una característica de seguretat a Excel. En realitat, no pretén evitar que la gent accedeixi a dades en un full protegit. Com que Microsoft Excel utilitza una innovació de xifratge molt senzilla per a la protecció del full de càlcul, vol dir que la protecció Excel no serveix per a res? No del tot! Es fa per bloquejar el full de càlcul per protegir-se de canvis accidentals al contingut. Ara, en aquest article, us mostrarem els passos detallats per fer-ho desprotegiu les cel·les a Excel.
Per què la gent vol desprotegir les cel·les d'Excel?
Protegir les cel·les a Excel és molt fàcil eliminar les possibilitats de canvis de dades o de pèrdua de contingut important, però desprotegir una cel·la a Microsoft Excel és encara més fàcil. La pregunta de per què la gent vol desprotegir les cel·les d'Excel té la resposta per veure el document, fer canvis al document o solucionar un error al document. A Excel, les cel·les es bloquegen per defecte per protegir un full de càlcul que algú altre no pugui modificar o editar. Però, si voleu desprotegir una cel·la a Excel, no és un gran problema. Hi ha alguns mètodes per desprotegir cel·les a Excel, ja sigui que heu creat un full protegit amb contrasenya o un full no protegit amb contrasenya.
Com desprotegir cel·les al fitxer Excel?
Solució 1: desprotegiu les cel·les d'Excel amb una contrasenya coneguda
A Microsoft Excel, definiu una contrasenya per evitar que altres persones obrin i modifiquin els vostres documents, llibres de treball i presentacions. Però podeu desprotegir fàcilment un rang específic de cel·les als vostres documents i presentació quan ja no és l'opció de només lectura. Després d’establir la contrasenya del fitxer, s’ha d’introduir aquesta contrasenya abans que ningú pugui obrir-lo.
A continuació es mostra una guia senzilla sobre com desprotegir les cel·les seleccionades a Excel:
1. Seleccioneu la cel·la que vulgueu modificar. Per ressaltar un interval de cel·les, manteniu premuda la tecla "Control" mentre seleccioneu les cel·les addicionals.
2. Feu clic al botó "Inici".
3. A l'àrea "Cel·les", seleccioneu "Format"> "Format de cel·les".

4. Seleccioneu la pestanya "Protecció" i desmarqueu la marca de verificació del quadre "Bloquejat".
5. Com diu el quadre de diàleg, bloquejar cel·les o amagar fórmules no té efecte fins que no protegiu el full de càlcul. Podeu fer-ho a la pestanya "Revisa" seleccionant "Protegeix el full". Feu clic a "D'acord".
6. Feu clic amb el botó dret a la pestanya del full a la part inferior de la pantalla, seleccioneu "Protegeix el full" i feu clic a "D'acord". Ara es protegeix tot el full, excepte les cel·les que heu desbloquejat.

Si voleu editar un full protegit amb contrasenya però heu oblidat la contrasenya, proveu de desprotegir el full mitjançant els mètodes següents:
Solució 2: desprotegiu les cel·les d'Excel amb el programari Zip
D'aquesta manera, només funciona per al fitxer Excel en format .xlsx. Per tant, si el vostre llibre de treball d'Excel té el format .xls, obriu-lo i deseu-lo com a format .xlsx.
1. Canvieu l'extensió del nom del fitxer Excel de .xlsx a .zip. Simplement feu clic a "Sí" per assegurar-vos que se us demani.

2. Obriu l'arxiu ZIP amb 7-ZIP. Obriu la carpeta xl-> fulls de treball i podeu veure el fitxer sheet1.xml, sheet2.xml, sheet3.xml. Si voleu desprotegir el full1, seleccioneu el fitxer sheet1.xml. Feu-hi clic dret, seleccioneu Edita i obriu-lo amb el Bloc de notes.

3. Suprimiu l'etiqueta que comença amb Protecció de fulls. A continuació, deseu i tanqueu el fitxer sheet1.xml.

4. Actualitzeu el fitxer sheet1.xml modificat a l'arxiu ZIP quan se us demani. A continuació, tanqueu l'arxiu ZIP.

5. Torneu a canviar l'extensió del nom del fitxer ZIP a .xlsx. En aquest moment, el full Excel no està protegit. Obriu-lo i podreu editar el full sense contrasenya.
Solució 3: desprotegiu les cel·les d'Excel amb el programari VBA (per a 2010 i versions inferiors)
1. Obriu el document d'Excel i canvieu al full protegit amb contrasenya.
2. Premeu Alt + F11 per obrir l'Editor Visual Basic.
3. Feu clic amb el botó dret del ratolí al nom del quadern de treball al panell esquerre (panell del projecte Project-VBA) i seleccioneu Insereix> Mòdul al menú contextual.

4. A la finestra que apareix, enganxeu el següent codi que apareix.

5. Premeu F5 o feu clic al botó Executa de la barra d'eines i espereu uns minuts.
6. La macro informarà d’una contrasenya trencada, que no és l’original (sempre hi ha alguna combinació d’A i B), però funciona. Simplement feu clic a D'acord i el full no està protegit.
Però recordeu que, si el fitxer conté més d'un full protegit, haureu d'executar la macro individualment per a cada full.
Per desprotegir el full d'Excel sense contrasenya a les versions modernes d'Excel 2013 i Excel 2016, primer podeu desar el document com a llibre de treball Excel 97-2003 ( *. Xls), executar la macro per desprotegir-lo i desar el llibre de nou com a un fitxer .xlsx.Com a alternativa, podeu utilitzar una de les eines gratuïtes, per exemple, el complement Password Protection Remover per a Excel.
Solució 4: desprotegiu les cel·les d'Excel amb PassFab for Excel
La forma més ràpida i eficient és utilitzar el programari PassFab for Excel per desprotegir les cel·les d'Excel. Si esteu bloquejat al fitxer Excel i voleu obrir-lo sense contrasenya, ja no us preocupa, ja que teniu PassFab for Excel. Aquest programari de recuperació de contrasenyes permet recuperar fàcilment la contrasenya perduda amb un poderós mode d’atac i eliminar la contrasenya de restricció per a Excel.
Pas 1. Descarregueu gratuïtament PassFab for Excel al vostre ordinador.
Pas 2. Inicieu PassFab for Excel. A continuació, feu clic a "Elimina la contrasenya de restricció d'Excel".

Pas 3. Importeu el fitxer Excel des del vostre ordinador.

Pas 4. Fer clic a "Elimina" per començar a eliminar les contrasenyes de restricció d'Excel.

A continuació, el procés de supressió es completa i les cel·les d'Excel s'han de desprotegir amb èxit.

Aquí teniu un tutorial de vido sobre com desprotegir el full de treball d'Excel sense contrasenya, que també funciona per a les cel·les d'Excel:
Resum
Aquest article tracta sobre la desprotecció de cel·les als fulls de treball d'Excel. Desprotegir les cel·les és fàcil quan coneixeu la contrasenya. Però quan oblideu la contrasenya, sembla una mica complicat. Les solucions descrites anteriorment funcionen realment. Un programa anomenat PassFab for Excel es pot utilitzar en situacions en què es vulgui desprotegir les cel·les a Excel, però no se’n recorda. Utilitzeu el programari PassFab for Excel que utilitza tres modes d’atac per recuperar la contrasenya protegida perduda.