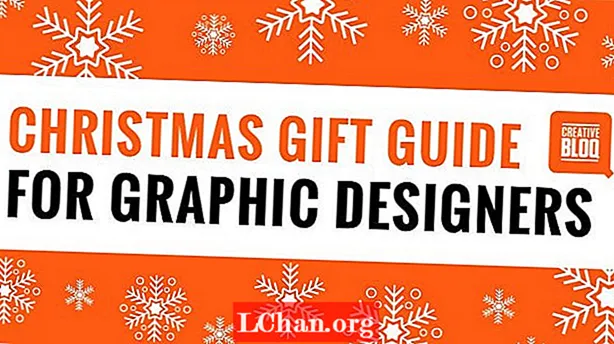Content
- Com actualitzar Windows Vista a Windows 10
- Com obtenir la clau de producte de Windows 10 per actualitzar-la
- Resum
Windows Vista és un dels sistemes operatius més antics fabricats per Microsoft. Des del llançament de Windows Vista, hi ha hagut una sèrie d’altres versions i tenen millors funcions que Windows Vista. L'última versió d'aquest sistema operatiu és Windows 10 i, amb la seva versió, totes les actualitzacions i manteniment rebuts pels usuaris de Windows Vista es van aturar a l'abril de 2017. Això ha fet que molts usuaris de Windows Vista comencessin a actualitzar a Windows 10. Si també voleu actualitzar però no sé com, no us preocupeu, ja que aquest article conté els detalls complets sobre com actualitzar Windows Vista a Windows 10.
Com actualitzar Windows Vista a Windows 10
Hi ha diverses maneres d’actualitzar el Windows Vista a Windows 10, però no tots aquests mètodes funcionen. Fins i tot podeu actualitzar a alguns Windows 10 disponibles a diversos llocs d'Internet i això acabarà desordenant el fitxer o provocant un bloqueig del sistema. Tanmateix, amb aquest article se us indicarà com actualitzar legítimament Windows Vista a Windows 10 sense que es produeixi cap dany al vostre equip.
Abans d’actualitzar Vista a Windows 10, una de les coses que heu de saber és que Windows 10 té alguns requisits bàsics que el vostre equip hauria de complir abans de començar el procés d’instal·lació. Aquests requisits inclouen:
- Velocitat del processador: Processador o SoC a 1 GHz o més ràpid
- Capacitat de memòria: 1 GB per a sistemes operatius de 32 bits o 2 GB per a sistemes operatius de 64 bits
- Espai d'emmagatzematge: 16 GB per a sistemes operatius de 32 bits o 20 GB per a sistemes operatius de 64 bits
- Targeta gràfica: Controlador DirectX 9 o WDDM 1.0
- Visualització: 800 x 600
Aquestes funcions són els requisits mínims perquè qualsevol equip pugui actualitzar-se a Windows 10, cosa que significa que el vostre PC ha de tenir-les o tenir funcions millors que les que s’enumeren més amunt. Una altra cosa que cal fer és fer una còpia de seguretat dels fitxers. Això es deu al fet que durant la instal·lació de Windows 10, s’esborraran tots els vostres programes i fitxers. Per tant, podeu utilitzar Google Cloud, OneDrive, Dropbox o qualsevol altre emmagatzematge al núvol. També podeu moure els fitxers a un altre ordinador o utilitzar unitats externes.
Un cop es compleixin aquestes condicions, podeu seguir els passos següents.
Pas 1: Aneu a Microsoft Store a l'ordinador i descarregueu Windows 10 ISO des del suport. Seria preferible que utilitzeu Google Chrome o Mozilla Firefox per a la descàrrega del fitxer. El fitxer us ajudarà a crear un suport d’instal·lació d’arrencada que hauria de ser una unitat USB.

Pas 2: Assegureu-vos que l'ordinador estigui connectat a Internet abans de crear l'eina de creació de suports. Un cop el portàtil estigui connectat, feu clic a "Baixa" i seleccioneu "Executa". Això requerirà permís d'administrador.
Pas 3: Veureu que es mostra la pàgina de Termes i condicions; accepteu i passareu a "Què voleu fer?" pàgina. Trieu "Crea un suport d'instal·lació per a un altre PC" i feu clic a "Següent".

Pas 4: La pàgina següent us demanarà que seleccioneu el vostre idioma i us proporcionarà diverses opcions per triar. Seleccioneu-ne un i confirmeu-lo.
Pas 5: Seleccioneu Windows 10 com a edició que vulgueu escollir i feu clic a "Confirma".
Pas 6: Després de seleccionar l'edició, la pàgina següent us mostrarà dues opcions, que són el "botó de descàrrega de 32 bits" i el "botó de descàrrega de 64 bits". Per conèixer el que fa servir el vostre sistema, premeu la tecla Windows + R del teclat per obrir l'ordre d'execució. Ara, escriviu msinfo32 i feu clic a "Retorn". La pàgina següent us mostrarà les funcions del vostre PC i us ajudarà a saber quina de les dues opcions heu de seleccionar.

Pas 7: Trieu el flaix USB que vulgueu utilitzar i connecteu-lo a l'ordinador.
Pas 8: Reinicieu l'ordinador i premeu qualsevol tecla per arrencar la unitat USB. Si teniu algun cas en què el sistema no arrenca des de la unitat USB, canvieu la configuració del BIOS del sistema. Engegueu el sistema i premeu la tecla ESC o qualsevol de les funcions per accedir a la utilitat de configuració del BIOS.
Pas 9: Quan l'ordinador arrenci des de la unitat USB d'instal·lació, podreu configurar la configuració d'idioma, hora, data i teclat. Tot això apareixerà a la pantalla d'instal·lació de Windows.
Pas 10: Després de fer tot el que heu fet, seleccioneu "Instal·la Windows" i se us guiarà pel procés d'instal·lació restant. Només heu de seguir les instruccions que apareixen a la pantalla.
Com obtenir la clau de producte de Windows 10 per actualitzar-la
La clau del producte per a Windows 10 és molt essencial quan instal·leu el sistema operatiu. Però, de vegades, els usuaris tendeixen a oblidar on han mantingut la clau del producte o ni tan sols hi tenen accés. Hi ha mètodes que podeu utilitzar per comprovar la clau del producte, com ara comprovar el suport d’instal·lació o el correu de confirmació, comprovar el disc d’instal·lació de la clau del producte o comprovar el registre del Windows 10. Si tots aquests mètodes fallen, hi ha un programari de tercers que podeu utilitzar per a la recuperació de la clau del producte i que el programari és PassFab Recovery Key Recovery. Aquest programa de recuperació de claus de producte us pot ajudar a recuperar la clau de producte de forma ràpida i senzilla.
Passos per obtenir la clau de producte de Windows 10 per a l'actualització:
Pas 1: Aneu al navegador web i descarregueu la recuperació de la clau de producte PassFab.
Pas 2: Instal·leu el programa i seleccioneu Product Key Recovery al menú.

Pas 3: Seleccioneu Obtén la clau i el programa començarà a cercar totes les claus de producte que s'hagin utilitzat mai a l'ordinador; claus per a Windows 10, Microsoft Office i altres programes amb llicència.

Pas 4: Seleccioneu "Genera text" a la part dreta de la finestra i apareixerà una finestra per desar tota la clau del producte en un fitxer .txt.


Pas 5: Després de desar-lo, podeu obrir el fitxer i copiar la clau del producte que necessiteu per registrar el Windows 10.
Resum
Si seguiu tots els passos que es proporcionen en aquest article, us ajudaran a desfer-vos de l’ obsolet Windows Vista a l’ordinador i instal·lar el nou Windows 10. En altres paraules, us ajudaran a actualitzar Windows Vista a Windows 10. No obstant això, hi ha no hi ha actualització gratuïta de Vista a Windows 10, de manera que definitivament necessitareu una clau de producte. Per això, també ho hem tractat a l'article, per si no recordeu on heu guardat la clau del producte o no trobeu el disc utilitzat en instal·lar-lo. Utilitzeu la recuperació de la clau del producte PassFab per recuperar la clau del producte i podeu continuar la instal·lació sense tenir més preocupacions.