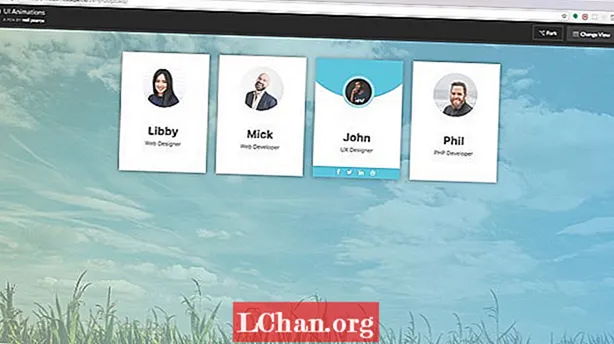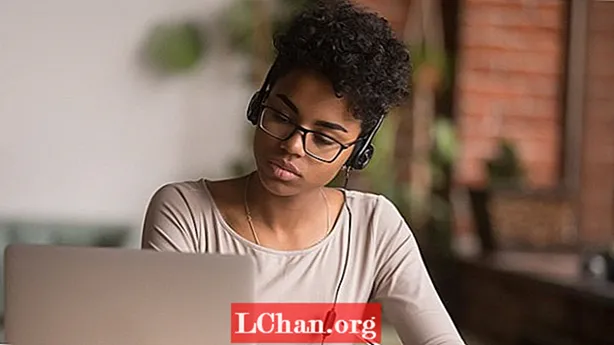Content
- Part 1: 3 maneres principals d’accedir al gestor d’arrencada del Windows
- 1. Mètode de canvi i reinici
- 2. Ús de l'aplicació Configuració
- 3. Ordeneu amb PowerShell
- Part 2: Com puc activar o desactivar el gestor d'arrencada del Windows
- 1. Utilitzeu el símbol del sistema
- 2. Canvi de les propietats del sistema
- Part 3: Com puc solucionar el gestor d'arrencada de Windows?
- Resum
El gestor d'arrencada de Windows també es coneixia ja que BOOTMGR és un component de la nova arquitectura de càrrega d'arrencada de Windows dissenyada per arrencar i carregar Windows de forma ràpida i segura. Aquest nou gestor d'arrencada va substituir NRLDR que Microsoft feia servir anteriorment en els seus sistemes operatius Windows.
Després de saber què és el gestor d’arrencada de Windows, comprovem quan va ser útil. Quan utilitzeu un sistema operatiu dual a l'ordinador, apareix un programa a la pantalla d'inici que us demana que seleccioneu un sistema operatiu. Aquest és el gestor de Windows que us ajuda a iniciar la sessió al SO que heu d’iniciar. El menú del gestor d’arrencada permet als usuaris modificar temporalment la seqüència d’inici dels seus equips. La tecla "F8" es pot utilitzar tan aviat com l'ordinador s'encén per accedir al menú del gestor d'arrencada. En aquesta guia, explicaré com podeu accedir al gestor d’arrencada de Windows, habilitar-lo o desactivar-lo i solucionar problemes si hi accediu.
Part 1: 3 maneres principals d’accedir al gestor d’arrencada del Windows
Ara teniu els coneixements bàsics i la informació necessària sobre Boot Manager de Windows. Aprenem a accedir al gestor d’arrencada. Intentaré cobrir diversos mètodes, de manera que, en cas que un no us funcioni, en tindreu un altre.
1. Mètode de canvi i reinici
El més fàcil entre tots els mètodes és el mètode Shift i Restart; simplement reinicieu el PC amb Windows mantenint premuda la tecla Maj. Aquí teniu una guia pas a pas per reiniciar l’ordinador al gestor d’arrencada de Windows de la manera més senzilla possible.
- Manteniu premuda la tecla Maj al teclat.
- Reinicieu l'ordinador mentre manteniu premuda la tecla Maj.
Ara, espereu fins que l’ordinador es reiniciï en mode de recuperació.
2. Ús de l'aplicació Configuració
Si voleu saltar alguns cèrcols addicionals en lloc de prémer Maj + Reinicia, també podeu iniciar el menú "Opcions avançades" mitjançant l'aplicació de configuració. Premeu Windows + I per obrir l'aplicació Configuració.
Si el mètode SHIFT + RESTART no us ha funcionat o no us ha agradat la manera d’utilitzar-lo; aquí hi ha un altre mètode. Podeu accedir al gestor d’arrencada de Windows 8 o 10 mitjançant l’aplicació Configuració. Seguiu aquests passos per fer-ho:
Pas 1: feu clic a Inici i premeu el botó de configuració.
Pas 2: feu clic a la targeta "Actualització i seguretat" a Configuració.

Usuaris de Windows 10: Al tauler esquerre, feu clic a la pestanya "Recuperació" i desplaceu-vos i feu clic al botó "Reinicia ara" a la secció "Inici avançat".

Usuaris de Windows 8: Si feu servir Windows 8, feu clic a la pestanya "General" i feu clic al botó "Reinicia" a la secció "Inici avançat".
3. Ordeneu amb PowerShell
Aquest mètode és poc tècnic i implica executar una ordre a PowerShell amb drets d'administrador. Premeu Windows + X simultàniament i, a continuació, feu clic a l'opció "Windows PowerShell (Administrador)" al menú Usuari avançat.
Ara escriviu l'ordre següent i premeu Retorn:
shutdown.exe / r / o
Apareixerà a la pantalla un missatge d’advertència que indica que esteu a punt de tancar la sessió i s’iniciarà a Opcions avançades.
Part 2: Com puc activar o desactivar el gestor d'arrencada del Windows
És possible que busqueu una solució per eliminar un Windows o un altre sistema operatiu del gestor d’arrencada o desactivar-lo completament. No us preocupeu, aquests dos mètodes esmentats a continuació us poden ajudar a habilitar o desactivar el gestor d’arrencada del sistema operatiu Windows.
1. Utilitzeu el símbol del sistema
Per activar / desactivar BOOTMGR mitjançant el símbol del sistema, heu de tenir privilegis d'administrador per realitzar-lo. Si no teniu aquest accés, us recomanem que utilitzeu Renee PassNow per crear-ne un abans de seguir els passos següents.
Pas 1: obriu l'indicatiu d'ordres de Windows prement Windows + X simultàniament i feu clic a CMD i executeu-lo amb drets d'administrador.
Pas 2: ara introduïu les ordres següents i premeu Intro un per un.

- bcdedit / set {bootmgr} displaybootmenu yes
- bcdedit / set {bootmgr} timeout 0

2. Canvi de les propietats del sistema
Si no voleu entrar a la interfície de línia d'ordres de problemes, podeu utilitzar l'opció de canvi de propietats del sistema per desactivar o habilitar el gestor d'arrencada del Windows seguint aquests passos.
Pas 1: obriu la finestra de diàleg Executa prement simultàniament els botons Windows + R.
Pas 2: a continuació, escriviu sysdm.cpl i feu clic a D'acord o premeu Retorn per continuar.
Pas 3: Quan aparegui la finestra Propietats del sistema, feu clic a la pestanya Avançat. A continuació, feu clic al botó Configuració sota el quadre Inici i recuperació.

Pas 4: a la finestra emergent, seleccioneu el quadre Hora per mostrar una llista de sistemes operatius i definiu el valor de l'hora. Després, feu clic a D'acord per desar els canvis.

Pas 5: si voleu desactivar BOOTMGR, cancel·leu l'hora per mostrar una llista de sistemes operatius o configureu el valor d'hora com a 0 i feu clic a "D'acord" per finalitzar l'operació.
Part 3: Com puc solucionar el gestor d'arrencada de Windows?
Tot i que normalment no passa massa sovint, però si passa, és a causa d'un contratemps o mala sort que el gestor d'arrencada de Windows ha fallat. Aquest problema us prohibeix iniciar la sessió a Windows. Us hem preparat una guia ràpida. A continuació es detallen alguns dels errors més habituals relacionats amb Boot Manager:
- Error "Error en carregar el sistema operatiu"
- S'ha produït un error "Sistema operatiu no trobat"
- Error "Taula de particions no vàlida"
- Error "No s'ha trobat cap mitjà d'arrencada"
- Error de reinici i selecció del dispositiu d'arrencada adequat
Ara que ja teniu un breu coneixement dels errors que us podeu enfrontar, provem de resoldre'ls.
Pas 1: arrenceu l'ordinador amb CD o USB que tingui recuperació de Windows.
Pas 2: en lloc de fer una nova instal·lació, feu clic a "Repara l'ordinador".
Pas 3: seleccioneu Solució de problemes.
Pas 4: Feu clic al símbol del sistema i introduïu el següent d'una en una:
bootrec / FixMbrbootrec / FixBootbootrec / ScanOsbootrec / RebuildBcdPas 5: escriviu "exit" a l'indicador d'ordres i premeu el botó Retorn del teclat.
Ara tot el que heu de fer és reiniciar l’ordinador i, a continuació, comproveu si podeu arrencar amb Windows 10.
Si la utilitat bootrec no va solucionar la instal·lació de Windows 10, proveu de seguir les ordres següents per solucionar el gestor d'arrencada EFI:
Pas 1: seguiu els passos 1, 2 i 3 tal com s'ha esmentat anteriorment i, en lloc d'introduir les ordres esmentades anteriorment, introduïu els següents. Aquestes ordres seleccionaran el primer disc del vostre ordinador i la llista de totes les particions disponibles en aquest disc.
diskpart sel disk 0 llista volPas 2: cerqueu el volum format FAT32 perquè la partició EFI està formatada en format FAT32. Suposant que la partició EFI és "2", introduïu el següent a CMD:
sel vol 2Pas 3: ara assigneu una lletra a aquesta partició per accedir-hi més fàcilment, trieu-ne una que no estigui disponible al vostre sistema, com ara C, D, E, F ... proveu x, y o z.
assigna lletra = x:Pas 4: apareixerà el següent missatge d'èxit després de completar-lo:
DiskPart ha assignat correctament la lletra de la unitat o el punt de muntatgePas 5: Sortiu de la utilitat de disc introduint l'ordre següent al símbol del sistema.
sortirPas 6: ara heu de canviar el directori actual a la vostra partició EFI amb l'ajut de la carta que hem assignat anteriorment.
cd / d x: EFI Microsoft BootPas 7: substituïu la lletra de la unitat per una de les vostres. A continuació, escriviu l'ordre bootrec per reparar el volum:
bootrec / fixbootPas 8: Després d'això, feu una còpia de seguretat del BCD antic i recreeu-ne un de nou escrivint:
ren BCD BCD.còpia de seguretatPas 9: Introduïu l'ordre següent per recrear BCD, simplement substituïu la lletra del directori per la vostra:
bcdboot c: Windows / l ca-us / s x: / f ALLPas 10: Ara tot el que heu de fer per esperar a que finalitzi el procés i, a continuació, escriviu l'ordre "exit" i reinicieu el PC.
Per evitar totes les molèsties, podeu utilitzar Tenoshare Windows Boot Genius, que té una interfície gràfica d'usuari fàcil d'utilitzar. Una interfície gràfica d’usuari és molt millor en comparació amb l’indicador d’ordres. Windows Boot Genius us pot ajudar a gravar la imatge ISO arrencable en un disc amb un CD / DVD / USB en blanc per ajudar-vos a arrencar el vostre PC des de diversos escenaris, com ara pantalla negra, pantalla blava, cercle de càrrega, etc.
Resum
És una guia completa sobre el gestor d’arrencada del Windows. El primer que apareix en aquesta guia és educar els usuaris sobre el gestor d’arrencada. A la primera part s'explica l'accés i la gestió del gestor d'arrencada de Windows. A la segona part, aprendreu a habilitar la possibilitat de desactivar BOOTMGR al Windows 8 i al Windows 10. El tercer és una guia completa per solucionar els problemes que apareguin al vostre ordinador relacionats amb Boot Manager.