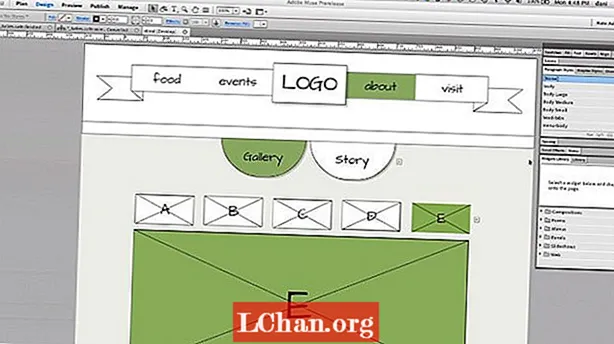Content
- 01. Prepareu les capes
- 02. Manipuleu la taula de treball
- 03. Copieu tot el contingut
- 04. Canvi de colors
- 05. Blanc sobre color
- 06. Opacitats ajustades
- 07. Preparació per a la impressió
- 08. Configuració de nous ajustaments predeterminats
- 09. Comproveu si hi ha errors
Els taulers d’il·lustrador us permeten treballar en diversos elements de disseny sense necessitat de canviar entre finestres de documents, cosa que el converteix en una eina inestimable per crear una gamma de garanties de marca, des de targetes de visita fins a dissenys de fulletons.
Poder canviar d’una capa d’obres en curs a una capa d’obres d’art és ideal per accelerar el procés creatiu i tenir-ho tot en un document fa que la comparació de dissenys diferents sigui molt ràpida. En aquesta guia explicaré com utilitzar els taulers d’il·lustrador d’Illustrator per crear i editar una gamma de material de marca imprès per a una empresa.
01. Prepareu les capes

Configureu una pàgina A4 en blanc amb tres capes, "Paper", que serà una representació del paper base, "Disseny", que és la representació més propera de l'element acabat i "Il·lustració", la capa preparada per imprimir. exportat. Creeu les vostres directrius sobre la capa Disseny. Ara podeu començar a deixar anar elements al tauler.
02. Manipuleu la taula de treball

Mantenint premut el botó Opt / Alt, feu clic i arrossegueu la taula de treball cap a la dreta per duplicar-la, agafant els elements. Utilitzeu la barra de control per editar les dimensions. Mostra les guies (Cmd / Ctrl +;) i premeu Opt / Alt i feu clic i arrossegueu les guies per duplicar-les a la nova taula de treball. Canvieu els elements de les capes de paper i disseny per a aquestes noves peces.
03. Copieu tot el contingut

Com que les directrius es troben a la capa Disseny, quan seleccioneu Cmd / Ctrl +; només es mostren les línies de sagnat a la capa Il·lustració. Copieu tot el contingut de la capa Disseny a la capa Il·lustració. Igual que amb qualsevol àrea que requereixi sagnat, descriviu tot el contingut (utilitzant Cmd / Ctrl + Maj + O). Això farà que l’edició de colors sigui molt més fàcil.
04. Canvi de colors

Per canviar l’esquema de colors, aneu a Selecciona> El mateix> Emplena> Color: seleccionarà tots els elements del mateix color que el que heu seleccionat. Per reassignar els colors a una versió per imprimir, feu clic a la icona que hi ha a sota Imprimeix, assegurant-vos que Recolora l’art està seleccionat a la secció Assigna. Això reassigna tots els elements seleccionats a la coincidència més propera del sistema.
05. Blanc sobre color

Aquí hi ha seccions que són de color blanc sobre blau; aquest hauria de ser el color del paper. Per solucionar-ho, copieu el text i premeu Cmd / Ctrl + 8 per convertir els objectes en un camí compost. Seleccioneu el quadre blau i obriu el tauler Pathfinder. Trieu l'opció Front menys perquè el text aparegui esborrat. Ara enganxeu el text de nou davant del quadre.
06. Opacitats ajustades

Com que les opacitats han canviat essencialment, cal modificar-les. Per fer-ho, aneu a Selecciona> El mateix> Opacitat. Seleccioneu i ajusteu les lletres que ho requereixin. A continuació, aneu als elements de text negre. Podeu utilitzar Selecciona> El mateix> Omplir> Color i, a continuació, busqueu la tonalitat Pantone adequada al llibre de colors correcte al tauler de mostres.
07. Preparació per a la impressió

Quan publiqueu els fitxers per imprimir, s'han de suprimir les capes Paper i Disseny i la vostra capa Il·lustració entra en joc. Encertat Cmd / Ctrl + Opt / Alt + P per a la finestra Configuració de documents. Les guies de sagnat apareixen com a contorns vermells. Ajusteu el sagnat a uns 3 mm perquè les diferents peces no es superposin.
08. Configuració de nous ajustaments predeterminats

Per simplificar el procés d'exportació, creeu predefinits de PDF anant a Edita> Predefinits d'Adobe PDF> Novetats. A Marques i hemorràgies, marqueu Retallar marques (també podeu modificar les marques de sagnat aquí). El paràmetre de verificació desactivat està establert en 3 mm i la configuració de l'ús del sagnat del document no es marca. A Sortida, marqueu Sense conversió de color.
09. Comproveu si hi ha errors

Quan deseu cada element per imprimir, aneu i comproveu que cada fitxer s'hagi exportat de la manera que volíeu. Per assegurar-vos que els fitxers PDF estan a punt per imprimir-los, heu d'obrir-los a Adobe Acrobat i comprovar la vista prèvia de sortida. S'enumeren els colors del document i es pot desmarcar si és necessari.
Paraules: Andy Cooke
Andy Cooke és un dissenyador gràfic independent que treballa per a clients de totes les mides a través de la identitat, impressió, editorial, embalatge i pantalla. També dirigeix l'agència d'il·lustració RareKind Manchester i l'esdeveniment de networking Beers & Ideas. Aquest article va aparèixer originalment al número 225 de Computer Arts.