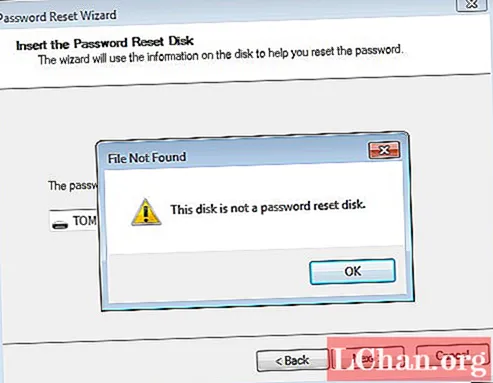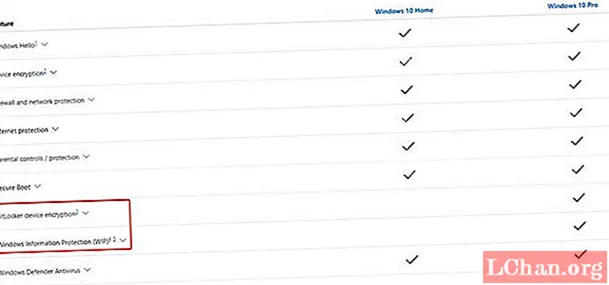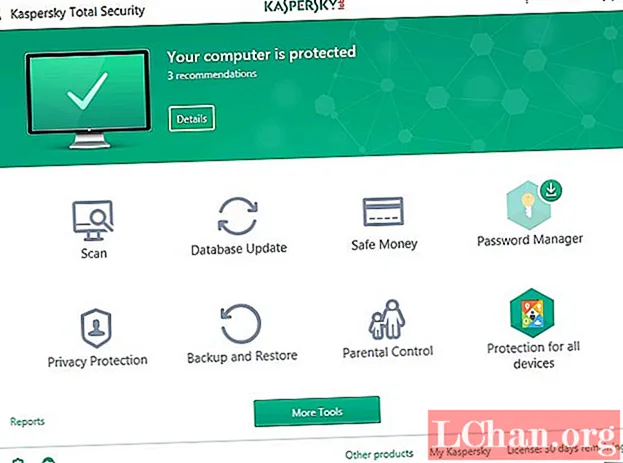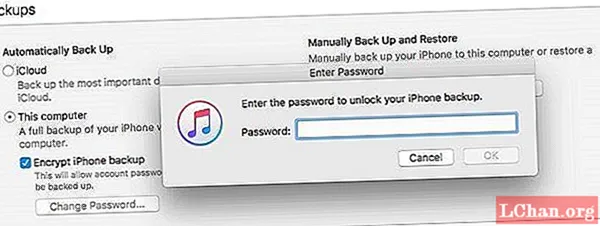
Content
- Part 1: Per què iTunes demana contrasenya per desbloquejar la còpia de seguretat de l'iPhone
- Part 2: Com introduir la contrasenya de còpia de seguretat de l'iPhone restaurant-la
- Part 3: Com utilitzar la còpia de seguretat d'iCloud en lloc d'iTunes
- Conclusió
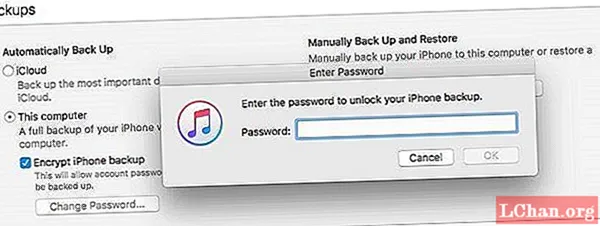
Alguna vegada heu conegut la situació quan feu servir el telèfon, apareix un quadre emergent perquè introduïu la contrasenya de còpia de seguretat? És possible que alguns usuaris estiguin confosos al respecte, perquè poden oblidar la contrasenya de la còpia de seguretat de l’iPhone o ni tan sols saben què és. Si sou un d’ells, no us preocupeu, us guiarem com desbloquejar la còpia de seguretat de l’iPhone per entrar a la base de dades.
Part 1: Per què iTunes demana contrasenya per desbloquejar la còpia de seguretat de l'iPhone
iTunes és un terme comú entre els usuaris de dispositius iOS. Per descomptat, ningú pot subestimar el paper que tenen iTunes en les seves vides. Una d’aquestes tasques és fer còpies de seguretat de les dades i informacions crucials sobre les seves activitats diàries, fotos, vídeos i missatges, entre d’altres.
Com qualsevol altra còpia de seguretat, sempre és important xifrar-la per protegir els usuaris no autoritzats de l'entrada. iTunes ho fa molt bé xifrant la còpia de seguretat només quan activeu l'opció de xifrat de còpia de seguretat. Per tant, sempre que vulgueu accedir a la vostra còpia de seguretat després del xifratge, iTunes us demanarà que introduïu la vostra contrasenya per desbloquejar la còpia de seguretat de l'iPhone. Tot i això, és important tenir en compte que iTunes no només pot xifrar la còpia de seguretat tret que activeu l’opció de xifrar la còpia de seguretat.
Algunes vegades iTunes també pot xifrar automàticament la vostra còpia de seguretat, de manera que no us sorprengueu quan se us demani la contrasenya d'iTunes però mai no l'heu configurat.
Part 2: Com introduir la contrasenya de còpia de seguretat de l'iPhone restaurant-la
En un escenari en què heu d'introduir la contrasenya per desbloquejar la còpia de seguretat de l'iPhone, heu d'oblidar un armari de seguretat de l'iPhone per solucionar-ho. PassFab iPhone Backup Unlocker és la millor eina de desbloqueig de contrasenya amb capacitat aclaparadora. Des d'una interfície intuïtiva a una àmplia gamma de modes d'atac. Pot desxifrar la contrasenya de còpia de seguretat de l'iPhone oblidada amb una alta taxa d'èxit, sense pèrdues de dades.
Pas 1. Inicieu el programa
Si encara no heu descarregat el PassFab iPhone Backup Unlocker, visiteu la pàgina oficial de descàrregues i obteniu la versió més recent del programari. Quan l'heu baixat correctament, instal·leu-lo al vostre PC i feu clic a la icona per obrir la interfície principal. Utilitzeu un cable USB adequat per connectar el dispositiu a l'ordinador.
Pas 2. Trieu Recuperació de contrasenya d'iTunes
A la interfície principal hi ha dues opcions, una per eliminar els paràmetres de xifratge i l’altra per recuperar la còpia de seguretat de la contrasenya d’iTunes. Seleccioneu l'opció posterior perquè estem interessats en recuperar la contrasenya de còpia de seguretat d'iTunes.
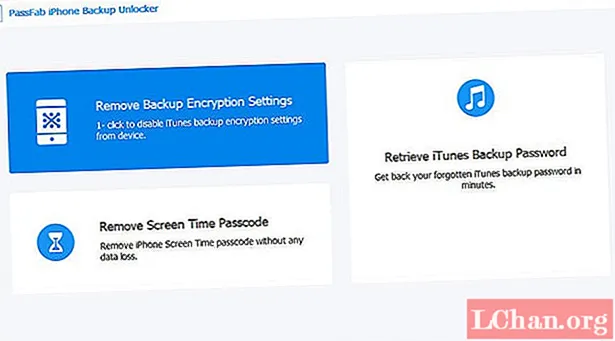
Pas 3. Seleccioneu la còpia de seguretat de destinació
A la finestra següent, es mostrarà una llista de còpies de seguretat disponibles al dispositiu. Aneu amb deteniment per la llista i seleccioneu la còpia de seguretat de la llista. En cas que no vegeu la còpia de seguretat que us interessa, podeu fer clic a l'enllaç "Importa fitxers de còpia de seguretat", ja que us donaria l'opció d'importar el fitxer de còpia de seguretat. Ara premeu el botó Següent per continuar.

Pas 4. Seleccioneu el mode d'atac
Després de fer clic al botó "Següent", veureu una nova finestra que mostra tres modes d'atac de contrasenya, a saber, Dictionary Attack, Brute Force with Mask Attack i Brute Force Attack. Seleccioneu un d'aquests modes i feu clic a Inicia per iniciar el procés de recuperació de la contrasenya de còpia de seguretat. És important seleccionar el mode que s'adapti a les vostres necessitats per garantir un millor procés de recuperació.
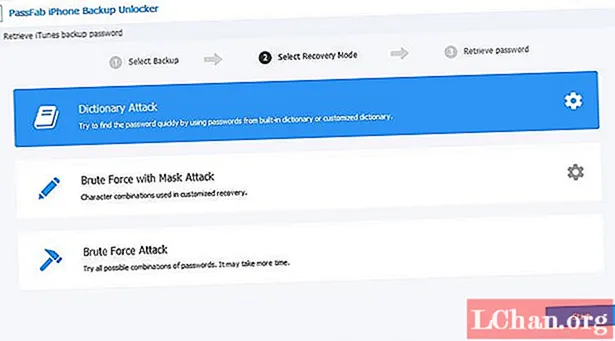
Pas 5. Recupereu la contrasenya
Després de fer clic al botó "Inici", relaxeu-vos i superviseu el procés a la barra d'estat mentre s'executa. Aquest procés pot trigar minuts o fins i tot hores en funció de la complexitat de la contrasenya que es recuperi. Heu de rebre un missatge de confirmació quan finalitzi el procés. També es mostrarà la contrasenya de còpia de seguretat corresponent. Només cal que anoteu la contrasenya i utilitzeu-la per accedir a la còpia de seguretat del dispositiu una vegada més.

També podeu veure aquest vídeo tutorial per obtenir passos més detallats:
Part 3: Com utilitzar la còpia de seguretat d'iCloud en lloc d'iTunes
Per evitar obtenir l'error, introduïu la contrasenya per desbloquejar la còpia de seguretat de l'iPhone, podeu optar per utilitzar la còpia de seguretat d'iCloud que còpia de seguretat dels fitxers de l'iPhone automàticament. A continuació s’explica com fer còpies de seguretat de l’iPhone mitjançant iCloud.
Com fer còpies de seguretat de l'iPhone mitjançant iCloud
Pas 1. Obriu el dispositiu i activeu iCloud. Ara connecteu el dispositiu a una xarxa Wi-Fi.
Pas 2. Aneu a la pestanya "Configuració" i seleccioneu l'opció iCloud i després Opcions de còpia de seguretat.
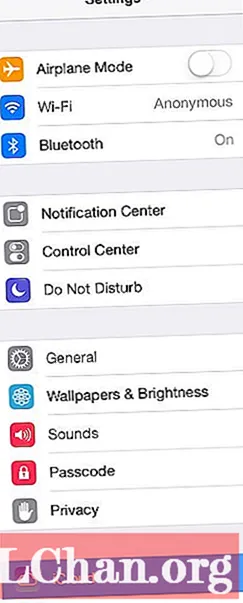
Pas 3. Si no heu activat la còpia de seguretat d'iCloud, activeu-la. En cas contrari, continueu amb el pas següent.
Pas 4. Cerqueu i feu clic a la pestanya "Còpia de seguretat ara". Assegureu-vos que encara esteu connectat a la xarxa Wi-Fi en aquest punt per evitar aturar el procés de còpia de seguretat.
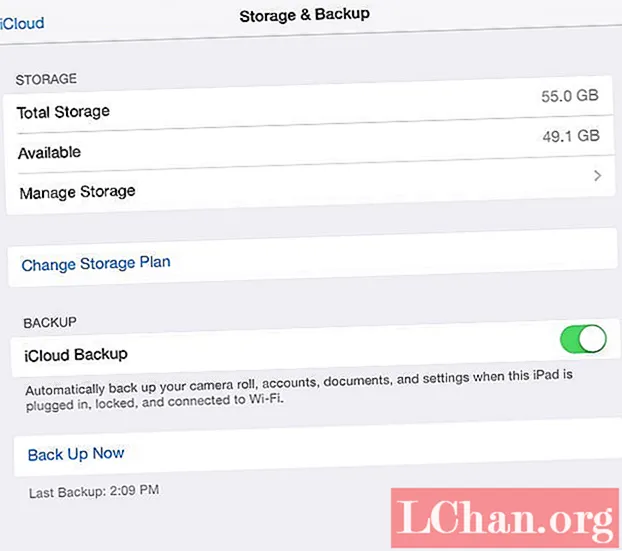
Pas 5. Per comprovar si s'ha configurat la còpia de seguretat, aneu a Configuració> iCloud> Emmagatzematge> Gestiona emmagatzematge. Trieu el dispositiu i assegureu-vos que aparegui la còpia de seguretat més recent. En cas contrari, no s’ha fet una còpia de seguretat.
Conclusió
Aquest article ha tractat a fons àrees importants relacionades amb la recuperació de còpies de seguretat de l’iPhone i, com a usuari, ja hauríeu d’estar al dia. Com s'ha esmentat anteriorment, hi ha un parell de maneres de maniobrar quan oblideu la contrasenya per restaurar la còpia de seguretat de l'iPhone. Alguns podrien resultar tediosos i en gran part ineficaços, mentre que d’altres són una solució segura. Igual que en qualsevol altre escenari, els usuaris solien escollir una eina de confiança, provada i fiable per estalviar temps i garantir la seguretat dels seus dispositius. PassFab iPhone Backup Unlocker és un dispositiu tan fantàstic que pot solucionar els problemes de contrasenya de la còpia de seguretat de l’iPhone més ràpidament i més segur del que mai s’havia pensat. Només heu de descarregar aquesta eina i preparar-vos per activar els problemes de còpia de seguretat que pertorben constantment.
 Desbloqueig de còpia de seguretat de l’iPhone PassFab
Desbloqueig de còpia de seguretat de l’iPhone PassFab
- Recupereu la contrasenya de còpia de seguretat d'iTunes
- Elimineu la configuració de xifratge de la còpia de seguretat de l'iPhone
- Elimina la contrasenya de temps de pantalla
- Admet iPhone / iPad i la versió més recent de iOS 14.2