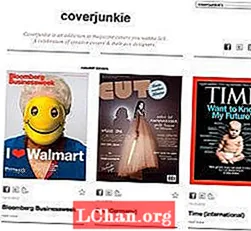Content
- Part 1. 3 maneres de crear una contrasenya al Windows 10
- Mètode 1: creeu un compte d'usuari a Configuració
- Mètode 2: creeu un compte nou mitjançant l'indicador d'ordres
- Mètode 3: creeu un compte d'usuari nou mitjançant la consola d'administració d'usuaris i grups locals
- Part 2. La diferència entre l'administrador i el compte d'usuari
- Part 3. Què cal fer si heu oblidat la contrasenya de Windows 10?
- Resum
Si diverses persones fan servir el vostre ordinador, teniu un compte d'usuari molt insegur, ja que altres usuaris podrien veure i manipular les vostres dades. Però, si creeu comptes d'usuari diferents per a cadascun dels usuaris o, com a mínim, feu un compte d'usuari diferent per a altres usuaris, serà millor per a la vostra seguretat i permetrà la privadesa d'altres usuaris. Totes les versions de Windows, inclosa la versió més recent de Windows 10, us permeten crear diversos comptes d'usuari, cadascun protegit amb les seves contrasenyes respectives. Per tant, continueu llegint per endavant per saber-ho com es crea una contrasenya a Windows 10 de l'ordinador utilitzant aquests tres mètodes.
Part 1. 3 maneres de crear una contrasenya al Windows 10
Windows 10 permet als usuaris diverses maneres de crear un compte d'usuari: mitjançant l'aplicació Configuració, l'indicador d'ordres i els usuaris locals i la consola de gestió de grups. Si voleu saber com crear contrasenya a l’ordinador Windows 10.
Mètode 1: creeu un compte d'usuari a Configuració
Els usuaris poden crear un compte d'usuari nou des de l'aplicació Configuració de Windows 10, que conté tots els paràmetres del compte d'usuari. La configuració anterior del compte d'usuari es trobava al Tauler de control, però a Windows 10, s'han mogut a l'aplicació Configuració. Per tant, seguiu els passos següents per crear una contrasenya a l'ordinador Windows 10.
Pas 1: feu clic a Inici> Configuració i seleccioneu comptes.
Pas 2: a Configuració del compte, aneu a l'opció Família i altres usuaris i, a continuació, feu clic a Afegeix una altra persona a aquest PC.

Pas 3: A continuació, feu clic a "No tinc la informació d'inici de sessió d'aquesta persona" i, a continuació, feu clic a l'enllaç "Afegeix un usuari sense compte de Microsoft".
Pas 4: ara podreu crear un compte d'usuari nou. Introduïu el nom d'usuari, la contrasenya del compte (dues vegades), el suggeriment de contrasenya i, a continuació, feu clic a Següent. Ja està, heu creat amb èxit un compte d’usuari nou.
Mètode 2: creeu un compte nou mitjançant l'indicador d'ordres
També podeu crear un compte d'usuari nou mitjançant l'indicador d'ordres. Però per fer servir aquest mètode cal iniciar la sessió com a administrador; en cas contrari, no podreu crear un compte nou. Per saber com crear una contrasenya a l'ordinador de Windows 10 mitjançant l'indicador d'ordres, seguiu els passos següents.
Pas 1: Feu clic amb el botó dret al menú Inici per obrir un menú d'accés ràpid.
Pas 2: Ara, al menú d'accés ràpid, feu clic a l'opció de símbol del sistema (administrador) per iniciar un símbol del sistema com a administrador.
Pas 3: a l'indicador d'ordres, escriviu l'ordre següent: "net user / add password username" i premeu Retorn.
Mètode 3: creeu un compte d'usuari nou mitjançant la consola d'administració d'usuaris i grups locals
També és possible afegir o eliminar usuaris i comptes locals de la consola de gestió d'usuaris i grups locals. Podeu crear tant estàndards com comptes d’usuaris administratius mitjançant aquest mètode.Per saber com crear una contrasenya a la finestra 10 de l'ordinador, seguiu els passos que s'indiquen a continuació:
Pas 1: premeu el botó Windows + R per obrir Executa i escriviu "lusrmgr.msc" al camp de text Obre i premeu Retorn.

Pas 2: ara, a la consola de gestió de l'usuari, feu clic a Usuaris al tauler esquerre per veure tots els usuaris del sistema.

Pas 3: a continuació, feu clic al menú Accions a la part superior i feu clic a l'opció Usuari nou.

Pas 4: a continuació, escriviu el nom d'usuari, la contrasenya i altres detalls opcionals i premeu el botó Crea per finalitzar la creació d'un compte d'usuari local. Si voleu donar privilegis administratius al compte, seguiu els passos següents.
Pas 5: feu doble clic al nom d'usuari del compte acabat de crear i s'obrirà Propietats del compte.
Pas 6: feu clic a la pestanya "Membre de" i, a continuació, feu clic al botó Afegeix.
Pas 7: escriviu "Administrador" al camp del nom de l'objecte i premeu el botó Comprova noms per permetre els privilegis administratius del compte d'usuari.
Part 2. La diferència entre l'administrador i el compte d'usuari
A part del compte de Microsoft, normalment hi ha dos tipus de comptes en un ordinador: administratiu i compte d’usuari estàndard. Com el seu nom indica, el compte administratiu és per a fins d'administració del sistema que fa servir l'administrador del sistema. El compte administratiu té els privilegis i el control complet d’un sistema. El compte administratiu també pot crear altres comptes d'usuari tant administratius com estàndard i canviar la seva contrasenya. L'usuari administratiu també pot impedir que altres usuaris instal·lin o desinstal·lin nous programes o aplicacions sense autorització, garantint així el sistema.
Part 3. Què cal fer si heu oblidat la contrasenya de Windows 10?
A la secció anterior, heu après a crear un compte d'usuari i protegir-lo amb una contrasenya a Windows 10. Però, què passa si oblideu la vostra contrasenya de Windows 10? Recomano utilitzar PassFab 4WinKey per resoldre els problemes de Windows [asswprd. És l’eina definitiva de recuperació de contrasenyes de Windows que us pot ajudar a recuperar o restablir la vostra contrasenya oblidada de Windows 10 en pocs minuts. Us permet crear discs d'arrencada ara al Mac.Pas 1: descarregueu i instal·leu PassFab 4WinKey en qualsevol equip que funcioni i, a continuació, inicieu el programa.
Pas 2: seleccioneu Assistent de recuperació avançada a la pantalla inicial del programari.

Pas 3: ara seleccioneu el sistema operatiu objectiu a l'ordinador com a Windows 10 i feu clic al botó "Grava" per crear un disc de restabliment de contrasenya.

Pas 4: inicieu l'ordinador bloquejat i premeu ESC o F12 per accedir al menú d'arrencada.
Pas 5: seleccioneu Arrenca al disc de recuperació de contrasenya que heu creat anteriorment.

Pas 6: ara seleccioneu l'opció "Restableix la contrasenya", seleccioneu el compte d'usuari i introduïu la contrasenya nova.

Pas 7: reinicieu l'inici de sessió del PC a Windows 10 amb una nova contrasenya.
Resum
En aquest article, us hem mostrat diferents maneres de crear un compte d’usuari i com crear una contrasenya a Windows 10. Però, si voleu saber com restablir la contrasenya oblidada de Windows 10 o restablir la contrasenya de Windows 7, PassFab 4WinKey serà el millor solució.