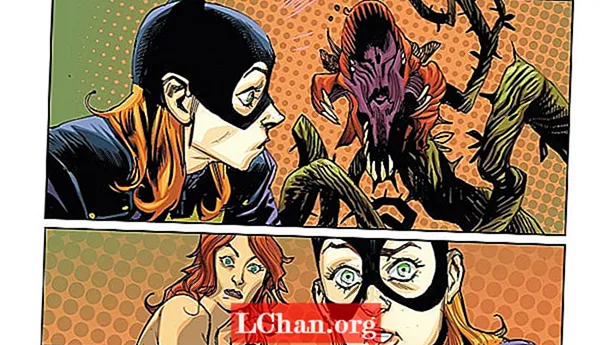Content
- Part 1. 3 maneres de restablir la contrasenya del Windows 8 sense restablir el disc
- Secció 1. Restabliment de la contrasenya del Windows 8 mitjançant la configuració del compte d'usuari
- Secció 2. Restabliment de la contrasenya del Windows 8 mitjançant el símbol del sistema
- Secció 3. Restabliment de la contrasenya d'administració del Windows 8 mitjançant la reinstal·lació (causa pèrdua de dades)
- Part 2. Com restablir la contrasenya del Windows 8 amb PassFab 4WinKey
- Conclusió
Ja sigui el vostre ordinador d’oficina o el vostre PC de casa, oblideu la contrasenya a Windows 8 és un mal de cap. Com que l’ordinador alberga múltiples dades vitals de les quals no podeu separar-vos, restableix la contrasenya de Windows 8 esdevé primordial. Però ara, en aquest article, hem recopilat les maneres professionals d’ajudar-vos a restablir la contrasenya d’inici de sessió oblidada a Windowsn 8. Alguns necessiten un disc d'arrencada per restablir la contrasenya, mentre que d'altres ho fan sense cap disc.
- Part 1. 2 maneres de restablir la contrasenya del Windows 8 sense restablir el disc
- Part 2. Com restablir la contrasenya del Windows 8 amb PassFab 4WinKey
Part 1. 3 maneres de restablir la contrasenya del Windows 8 sense restablir el disc
Aquesta part consta de tres maneres gratuïtes per restablir la contrasenya del Windows 8, sense demandar cap disc de restabliment. Bé, us hem d’advertir que sempre hi ha por a la pèrdua de dades amb aquests mètodes, si no esteu prou atenció durant el procés.
Secció 1. Restabliment de la contrasenya del Windows 8 mitjançant la configuració del compte d'usuari
El primer mètode que és una autopista per restablir la contrasenya del Windows 8 és utilitzar la configuració del compte d’usuari. Podeu eliminar o restablir la contrasenya del compte d'usuari al vostre sistema Windows 8 amb aquest mètode. L'ordinador serà vulnerable a l'accés remot no autoritzat.
1. En primer lloc, heu d’iniciar sessió al compte d’administrador de l’ordinador i accedir al menú d’usuari avançat fent clic amb el botó dret a “Inici” o “Windows” + “X”.
2. Premeu "Símbol del sistema (administrador)" i obriu "Símbol del sistema" amb l'autorització d'administrador.

3. Activeu "Control del compte d'usuari" i introduïu "control userpassword2" al camp de l'indicador d'ordres. Ara, premeu el botó "Retorn".
4. Desmarqueu la casella de selecció "Els usuaris han d'introduir un nom d'usuari i una contrasenya per utilitzar aquest equip". Es desactiva tota la contrasenya d'inici de sessió de l'usuari d'aquest equip. Marqueu-ho mentre reinicieu o inicieu la sessió.

5. Introduïu la contrasenya d'administrador dues vegades, un cop hàgiu tocat "Aplica". Sortiu de la finestra fent clic a "D'acord".
Secció 2. Restabliment de la contrasenya del Windows 8 mitjançant el símbol del sistema
Un altre mètode per evitar la contrasenya del Windows 8 és utilitzar el símbol del sistema des de la pantalla d’arrencada de la recuperació del Windows:
1. Primer, cal apagar l’ordinador. A continuació, heu de mantenir premuda la tecla "Maj" i prémer simultàniament el botó "Encendre" per arrencar l'ordinador. Assegureu-vos de mantenir premuda la tecla Maj fins que vegeu la pantalla d’arrencada de Windows Recovery.
2. Ara trieu l'opció "Resolució de problemes" i, a continuació, opteu per les "Opcions avançades".

3. A continuació, heu de seleccionar la pestanya "Indicador d'ordres" de la llista d'opcions disponibles.

4. A continuació, premeu "D:" i premeu Retorn. Torneu a escriure "cd Windows" i premeu Retorn. Una vegada més, escriviu "cd System32" seguit de Retorn.
5. A continuació, utilitzeu la línia d'ordres "ren Utilman.exe Utilman.exe.old" seguida de Retorn. Torneu a escriure "copiar cmd.exe Utilman.exe" seguit de Retorn.

6. Reinicieu el PC ara i deixeu-lo carregar com de costum. Ara feu clic a la icona "Administrador d'utilitat" a la pantalla d'inici de sessió.
7. S'obrirà la finestra de l'indicador d'ordres. Escriviu "administrador de l'usuari net [correu electrònic protegit]" i premeu Retorn. Ja està, heu de reiniciar l'ordinador de tant en tant i després podeu iniciar la sessió amb la nova contrasenya, és a dir, [correu electrònic protegit]
Secció 3. Restabliment de la contrasenya d'administració del Windows 8 mitjançant la reinstal·lació (causa pèrdua de dades)
Per si l’ordinador es compra a algú altre, aquest mètode us va bé, ja que no es juga cap de les vostres dades. Però, per al vostre propi ordinador, no us ho recomanaríem. A més, necessitareu un nou CD d’instal·lació i una clau de llicència per dur a terme el procés. No podreu fer una còpia de seguretat del dispositiu si ja està bloquejat.
Obteniu el fitxer ISO del Windows 8 de Microsoft.com i creeu un fitxer ISO cremant-lo. Inseriu el disc i reinicieu el PC. Introduïu el BIOS mentre el sistema arrenca mitjançant les tecles F1 o F2, en funció de la versió del BIOS del vostre ordinador. Ara, seleccioneu el dispositiu d'arrencada com a unitat de CD / DVD.
En reiniciar, la pantalla del vostre PC mostra "Premeu qualsevol tecla per arrencar des de CD o DVD". Toqueu qualsevol tecla i premeu el botó "Instal·la ara" a la pantalla següent. Les instruccions en línia us guiaran a través de la instal·lació de Windows 8. Introduïu la clau de llicència per activar el programari, quan se us demani.
Part 2. Com restablir la contrasenya del Windows 8 amb PassFab 4WinKey
Amb formes gratuïtes, només podeu restablir la contrasenya del Windows 8. La recuperació de la contrasenya perduda no és una opció amb aquests mètodes. Per tant, per alleujar la pressió i aconseguir el millor en aquesta situació, us recomanem que opteu per PassFab 4WinKey. És compatible amb totes les versions de Windows, a més, us permet crear disc de reinici a Mac.
Guia PassFab 4WinKey per restablir la contrasenya de Windows 8 -
1. Instal·leu PassFab 4WinKey i executeu el programa en un altre ordinador.
2. Premeu la "Unitat flash USB" i connecteu una unitat flash USB buida al vostre sistema Windows i premeu el botó "Grava". Permet-ho algun cop després de tocar el botó "Sí". Feu clic a "D'acord" i expulseu la unitat flash. El disc de restabliment es grava a l'USB.

3. Ara, connecteu la unitat USB al sistema Windows 8 bloquejat o oblidat de contrasenya. Premeu la tecla "F12" per entrar al "menú d'arrencada". Trieu la unitat USB al "menú d'arrencada". Premeu la tecla "Retorn" després de ressaltar la vostra unitat USB.

4. Trieu "Windows 8" i toqueu "Següent". Des de "Administrador, Microsoft o convidat", seleccioneu el tipus de compte i el compte marcant la casella de selecció amb el seu "Nom d'usuari" i premeu "Següent".

5. Toqueu "Reiniciar" després i feu clic a "Reinicia ara". La vostra contrasenya de Windows 8 s'ha restablert ara.
Conclusió
Des de l’article anterior, confiem que PassFab 4WinKey és una de les solucions finals per realitzar qualsevol tipus d’operació amb contrasenyes de Windows. També podeu triar les maneres gratuïtes de restablir o canviar la contrasenya de Windows 8 si la podeu gestionar. Encara teniu preguntes sobre la contrasenya de Windows 8? No dubteu a fer-nos-ho saber deixant un comentari a continuació.